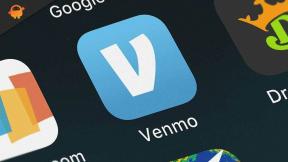Fix: Beats Studio 3 ansluter inte till PC, bärbar dator, Macbook-serien
Miscellanea / / April 23, 2022
Beats by Dre är ett hörlursmärke i premiumsegmentet för musiklyssnings- och samtalsfunktioner som erbjuder ett brett utbud av trådlösa hörsnäckor eller hörlursprodukter på marknaden. Beats Studio 3 är en av de populära trådlösa over-the-ear-hörlurarna som stöder Apple W1-chipset och ANC-funktion. Samtidigt rapporterar vissa användare att Beats Studio 3 Ansluter inte till sin PC, Laptop eller Macbook-serien via Bluetooth oväntat.
Nu, om du också är ett av offren för att stöta på ett sådant problem, se till att följa denna felsökningsguide helt. Det verkar som att flera Beats Studio 3-användare har upplevt flera typer av anslutningsproblem, något som att batterisaften tar slut, parningsproblem, Studio 3 går inte att upptäcka i Bluetooth, Studio 3 och datorn eller bärbara datorn är inte tillräckligt nära, hörlursanslutning fel osv. I alla scenarier ansluts inte dina hörlurar.

Sidans innehåll
-
Fix: Beats Studio 3 ansluter inte till PC, bärbar dator, Macbook-serien
- 1. Kontrollera ljudinställningarna
- 2. Håll Beats Studio 3 närmare
- 3. Glöm Beats Studio 3 och Pair Again
- 4. Återställ Beats Studio 3 Wireless
- 5. Ladda hörlurarna
- 6. Slå på och av Beats Studio 3 Wireless
- 7. Kontakta Beats By Dre Support
Fix: Beats Studio 3 ansluter inte till PC, bärbar dator, Macbook-serien
Om du i så fall inte kan ta reda på problem med Bluetooth-anslutning som anslutningsavbrott, ingen anslutning alls, dåligt ljud eller försening i ljudresultatet, oroa dig inte. Här har vi delat ett par möjliga lösningar som borde hjälpa dig mycket. Så, utan att slösa mer tid, låt oss hoppa in i det.
1. Kontrollera ljudinställningarna
Först och främst bör du prova att kontrollera ljudinställningarna på din Windows-dator eller Mac om volymnivån och faktisk ljudutgång eller inmatningsenhet är konfigurerade eller inte. Att göra så:
För Mac:
- På din Mac väljer du Äpple meny > Klicka på Systeminställningar.
- Klicka på Ljud > Välj din Beats Studio 3 i Utgång och ingång alternativ.
- Tillämpa sedan ändringarna och se till att höja volymen. Kontrollera om ljudet för hörlurarna är avstängt eller inte.
För Windows:
- tryck på Windows+I nycklar för att öppna Windows inställningar > Klicka på Systemet.
- Klicka på Ljud > Välj din Beats Studio 3 i Utgång och ingång. [uppspelnings-/inspelningsenhet]
- Se till att kontrollera ljudnivån och se till att ljudet inte är avstängt.
2. Håll Beats Studio 3 närmare
Det rekommenderas också att du placerar dina hörlurar nära din dator eller bärbara dator för att undvika problem med Bluetooth-anslutning eller signalräckvidd. Det föredragna avståndet mellan båda enheterna bör vara inom 30 fot eller mindre. Se till att undvika att placera Bluetooth-enheter nära andra aktiva Bluetooth-enheter, mikrovågor, trådlösa routrar etc för att undvika friktioner i anslutningen eller räckvidden.
3. Glöm Beats Studio 3 och Pair Again
Du bör försöka glömma Beats Studio 3 trådlösa hörlurar med Windows eller Mac-datorn och koppla ihop det igen för att enkelt fixa alla typer av tillfälliga fel med Bluetooth-anslutningen i de flesta scenarier.
Notera: Vissa Bluetooth-enheter är konfigurerade att kräva en PIN-kod eller ett lösenord. Om så är fallet, se till att kontrollera dokumentationen eller användarmanualen för din Bluetooth-enhet innan du provar flera felsökningsmetoder.
Annonser
För Windows:
- Se till att ställa in Bluetooth-enheten i parnings-/upptäcktsläge genom att trycka och hålla ned strömknappen i minst 5 sekunder.
- Klicka nu på Start meny på din Windows-dator > Klicka på inställningar.
- Klicka på Enheter > Välj Bluetooth och andra enheter från den vänstra rutan.
- Se till att Bluetooth-växeln är påslagen.
- Klicka på Visa fler enheter > Klicka på Lägg till enhet.
- Sök efter den specifika Bluetooth-enheten och klicka på Ansluta från listan.
- Om den ber om att ange eller verifiera lösenordet gör du detsamma.
- Klicka på Gjort > Efter att sammankopplingen lyckats kommer Beats Studio 3 trådlösa hörlurar att visa statusen ihopkopplad under sitt namn.
Om den redan är ansluten, se till att följa stegen nedan:
- Koppla bara bort din Beats Studio 3 från datorn.
- Para nu ihop dina Beats Studio 3 trådlösa hörlurar igen.
För Mac:
Annonser
- Välj den Äpple meny > Klicka på Systeminställningar > Klicka på Blåtand.
- Välj dina Beats Studio 3-hörlurar > Klicka på X ikon.
- Välj sedan att Glöm enheten.
- Tryck och håll in strömbrytaren på hörlurarna i cirka 5 sekunder för att komma till parningsläget.
- Klicka nu på Ansluta på din Mac när Beats Studio 3 trådlöst visas på skärmen.
- Koppla ihop dina hörlurar och njut!
4. Återställ Beats Studio 3 Wireless
En annan sak du kan göra är att helt enkelt återställa dina Beats Studio 3 trådlösa hörlurar eftersom det ibland kan uppstå problem med Bluetooth-anslutningen på dina hörlurar. När du har återställt den och anslutit till datorn igen bör problemet försvinna. Att göra så:
- Tryck och håll ned strömknappen + volym ned-knappen i 10 sekunder på dina hörlurar.
- När LED-indikatorerna börjar blinka, släpp knapparna.

- Nu är dina Beats Studio 3-hörlurar återställda och redo att ställas in med dina enheter igen.
- Sök efter hörlurarna på din dator och anslut dem.
5. Ladda hörlurarna
Se till att ladda dina hörlurar ordentligt med den vanliga kabeln och en äkta adapter i cirka 1-2 timmar. En låg batterinivå kan också hindra systemet från att kopplas ihop och anslutas tills det laddas upp till en viss nivå. Så anslut helt enkelt mikro-USB-kabeln till dina hörlurar och anslut den till datorn eller strömbanken eller eluttaget via en adapter. Din Beats Studio 3 börjar laddas och efter en timme kan du försöka ansluta den.
6. Slå på och av Beats Studio 3 Wireless
Om i så fall RemoteTalk inte fungerar är det bättre att helt enkelt stänga av dina Beats Studio 3-hörlurar och sedan slå på dem igen. Det kommer i princip att koppla bort problem med musikuppspelning eller samtalssession från enheten och förnya anslutningen. Eftersom hörlurarna inte ansluter, se till att du gör en strömcykel på ditt trådlösa headset för att rensa bort tillfälliga fel eller problem med cachedata.
- Tryck och håll ned strömknappen på dina hörlurar för att stänga av den.
- Vänta i cirka 10 sekunder och tryck sedan på strömbrytaren igen för att slå på den.
- Kontrollera nu om den kan ansluta till datorn eller inte.
7. Kontakta Beats By Dre Support
Om ingen av metoderna fungerade för dig, se till att göra det kontakta Beats by Dre Support via denna länk för att skapa en biljett för din specifika fråga. Om din enhet är under garanti kan du begära en ersättning eller få den reparerad av proffs gratis om du inte på något sätt har skadat någon del av hörlurarna fysiskt.
Det är det, killar. Vi antar att den här guiden var till hjälp för dig. För ytterligare frågor kan du kommentera nedan.