Så här fixar du MSI Afterburner som inte upptäcker GPU på Windows 11
Miscellanea / / April 23, 2022
Vi älskar att finjustera och övervaka vår datorprestanda, eftersom det hjälper oss att bättre hantera resurser och förbättra vår produktivitet och spelbehov. MSI Afterburner är en sådan programvara som hjälper spel att övervaka och justera deras grafikkortsprestanda. Faktum är att MSI Afterburner är det mest använda verktyget för grafikkort och är kompatibelt med många grafikkort. Men folk har rapporterat olika tillfällen där MSI Afterburner inte upptäcker GPU på Windows 11.
Problemet uppstår främst på grund av felaktiga anslutningar, portproblem, visningsproblem eller ibland konfigurationsproblem. Oavsett problemet, om MSI Afterburner inte kan upptäcka dina anslutna kort, kommer den inte att kunna övervaka dem. Så här är några felsökningsmetoder som hjälper dig med situationen.

Sidans innehåll
-
Så här fixar du MSI Afterburner som inte upptäcker GPU på Windows 11
- Kontrollera bildskärmens anslutning och kabel
- Inaktivera IO-drivrutin på låg nivå
- Uppdatera grafikdrivrutinen
- Inaktivera NVIDIA och Steam Overlay
- Ta bort fuskprogram
- Uppdatera Windows 11
- Installera om MSI Afterburner
- Slutsats
Så här fixar du MSI Afterburner som inte upptäcker GPU på Windows 11
Den främsta orsaken till detta problem kan vara så enkelt som dålig internetanslutning eller felaktig konfiguration. Ibland kan föråldrade grafikkort också leda till detta problem.
Kontrollera bildskärmens anslutning och kabel
I många fall kommer GPU inte att upptäckas korrekt om anslutningarna inte görs korrekt. Korskontrollera om alla kablar är korrekt anslutna. Om du använder en extern GPU, se till att den är korrekt strömförsörjd och att alla kablar är ordentligt anslutna. Om du har en konfiguration med dubbla bildskärmar, se till att den också är korrekt konfigurerad.
Inaktivera IO-drivrutin på låg nivå
I de flesta fall är problemet en mycket enkel och okomplicerad konfigurationsfel. Detta händer på grund av lågnivå IO-drivrutiner som finns i din PC som hjälper till att ansluta till GPU-enheten. Men de är inte effektiva och kan misslyckas när som helst. Så när du inaktiverar IO-drivrutinen kommer MSI Afterburner att kunna upptäcka GPU-enheterna.
Öppna MSI Afterburner på din PC. Klicka här på inställningsknappen.
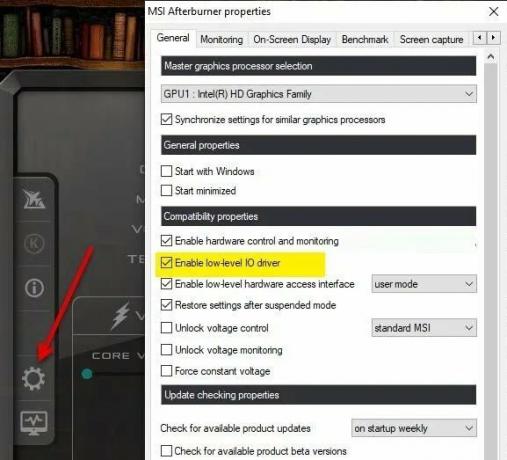
Navigera nu till Kompatibilitetsegenskaper, avmarkera Aktivera IO-drivrutin på låg nivå.
Klicka på ok för att spara inställningen och starta om datorn.
Annonser
Uppdatera grafikdrivrutinen
Grafiska drivrutiner är viktiga eftersom de är bryggan mellan maskiner för att prata med varandra. Utan en problemdrivrutin installerad kommer du inte att kunna använda den verkliga kraften hos en ansluten GPU-enhet.
Du kan öppna enhetshanteraren för att uppdatera grafikdrivrutinen på din PC.

Annonser
Om du har mer än en GPU installerad, se till att uppdatera alla GPU-drivrutiner.
Inaktivera NVIDIA och Steam Overlay
NVIDIA & Steam kommer med sin egen version av övergripande verktygsappar som hjälper spelare att spela spelet på ett enkelt och effektivt sätt. Även om dessa överlagringsappar i spelet alltid körs i bakgrunden när du startar spelklienten, är det fullt möjligt att ha problem med GPU-processerna eller systemresurserna.
- Öppna Ånga klient > Gå till Bibliotek.
- Nu, Högerklicka på Speltitel > Välj Egenskaper.
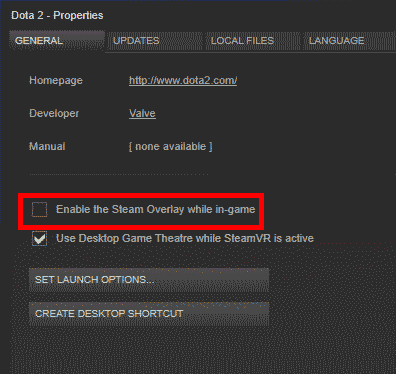
- Gå över till Allmän avsnitt > Här bara avmarkera de Aktivera Steam Overlay kryssruta.
Ta bort fuskprogram
Det finns många spelfuskprogram tillgängliga som i huvudsak hjälper dig att spela spel i ett enkelt läge. Till exempel finns det fuskprogram för Fortnite och PUBG som blockerar din GPU från att ladda grässtruktur. Detta i sin tur hjälper dig att se fiender på avstånd. Sådana program kan vara anledningen till att MSI Afterburner inte fungerar på din Windows 11 PC.
Vanguard Anticheat är en sådan app som rapporteras av många användare. När du har tagit bort den här programvaran (om den är installerad) kommer problemet att försvinna.

Gå till inställningar > App och funktioner. Här hittar du Vanguard-applikationen och avinstallerar den från ditt system.
Uppdatera Windows 11
Windows 11 är fortfarande i ett experimentellt skede där vissa applikationer och drivrutiner fungerar, andra inte. Detta är en allvarlig huvudvärk för många människor, särskilt utvecklare och spelare som behöver arbeta med komplexa program på daglig basis. Men oroa dig inte eftersom Microsoft arbetar med sådana problem och släpper uppdateringar med jämna mellanrum. Så se till att uppdatera din Windows 11 när en ny uppdatering är tillgänglig.
Installera om MSI Afterburner
Om ingen av ovanstående metoder fungerar för dig, är det mycket möjligt att MSI-installationen du har antingen är skadad eller att några av nyckelfilkomponenterna saknas. Oroa dig inte, avinstallera helt enkelt MSI Afterburner på din PC och installera den igen från tjänstemannen MSI webbplats.
Notera: Den nya versionen av Afterburner har orsakat många problem som indikerar att själva programvaran är felaktig. Om den senaste versionen inte fungerar rekommenderar vi att du provar den äldre versionen och se om den fungerar.
Slutsats
Detta för oss till slutet av den här guiden för att fixa MSI Afterburner Not Detecting GPU på Windows 11. Observera att Windows 11 fortfarande är nytt och att många datorer kommer att stöta på problem med hjälpprogram, särskilt relaterat till GPU och CPU-prestanda. Så se till att uppdatera dina fönster när en ny uppdatering kommer.



