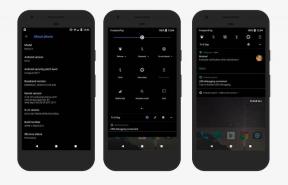FIX: eFootball 2022 Controller/Gamepad fungerar inte på PC
Miscellanea / / April 23, 2022
eFootball är ett fotbollssimuleringsvideospel utvecklat och publicerat av Konami i september 2021. Det är ett gratis-att-spela videospel som verkar helt ändrad version från den ursprungliga PES-serien till eFootball-serien. Titeln är tillgänglig för PS4, Android, PS5, Xbox One, Xbox Series X|S, Windows och iOS-plattformar. Men vissa spelare stöter på kontroll eller gamepad fungerar inte problemet på eFootball 2022 på Windows PC. Om du också står inför samma problem kan du följa den här guiden för att åtgärda det.
Vissa spel från en specifik genre kräver alltid en gamepad eller handkontroll, även på PC: n. På ett annat sätt kan vi säga att vissa spelare älskar att spela spel på handkontroller överhuvudtaget och speciellt när det kommer till titlar som WWE eller fotbollsspel. Men på något sätt kanske den anslutna kontrollern inte fungerar i vissa scenarier på din PC, vilket verkar frustrerande. Det betyder inte att din kontroller eller USB-port har några problem. Det betyder att något är i konflikt.

Sidans innehåll
-
eFootball 2022: Fix Controller/Gamepad fungerar inte på PC
- 1. Starta om datorn
- 2. Återanslut din handkontroll/gamepad
- 3. Koppla ur mus/tangentbord eller annan kringutrustning
- 4. Tryck på Alt+Enter-tangenterna
- 5. Starta Steam i stort bildläge
- 6. Ändra skärmens uppdateringsfrekvens till 60 Hz
- 7. Starta spelet i fönsterläge med hjälp av konfigurationsfilen
- 8. Aktivera Steam Overlay
- 9. Konfigurera Steams allmänna kontrollinställningar
- 10. Välj Hög prestanda i grafikinställningar
- 11. Avmarkera Controller i Steam Controller Settings
- 12. Inaktivera/aktivera Steam-ingång
- 13. Använd Steam Input Per Game Settings som Forcerad på eller forcerad av
- 14. Använd DS4Windows
- 15. Prova att använda en trådbunden styrenhet
eFootball 2022: Fix Controller/Gamepad fungerar inte på PC
Ibland är chansen också möjlig att även om din styrenhet upptäcks av datorn, registrerar den inte någon knappinmatning eller registrerar felaktiga ingångar, etc. Lyckligtvis har vi här delat ett par möjliga lösningar för dig som borde hjälpa dig. Så du kan kolla in alla metoder en efter en tills problemet åtgärdas för dig. Nu, utan vidare, låt oss hoppa in i det.
1. Starta om datorn
Starta helt enkelt om din dator efter att du har stängt spelet och Steam eftersom en normal omstart av systemet kan fixa flera tillfälliga fel eller cachedataproblem. Du borde prova det.
2. Återanslut din handkontroll/gamepad
Du måste avsluta eFootball 2022-spelet och stänga Steam och se sedan till att stänga av din handkontroll/gamepad. Slå nu på handkontrollen/gamepaden igen och anslut till din dator. När du är klar, se till att starta om eFootball 2022-spelet på datorn för att kontrollera om problemet.
3. Koppla ur mus/tangentbord eller annan kringutrustning
Du bör också koppla bort all extern kringutrustning från din PC, såsom tangentbord, mus, skrivare, USB-enheter och mer. Se sedan till att återansluta de nödvändiga USB-enheterna till datorn för att kontrollera problemet. Om problemet åtgärdas betyder det att det finns ett problem med USB-enheten, eller så har ditt PC-system haft något fel tidigare.
4. Tryck på Alt+Enter-tangenterna
Om du är i spelsessionerna och kontrollern kopplas från automatiskt eller inte kan kännas igen plötsligt, tryck sedan på Alt+Enter-tangenterna på tangentbordet för att komma ut från spelskärmen. Att sedan gå tillbaka till spelskärmen igen kan lösa problemet överhuvudtaget.
5. Starta Steam i stort bildläge
- Öppna Steam-klienten på din PC > Klicka på Visa från det övre vänstra hörnet.
- Välj nu Storbildsläge > Om du uppmanas, klicka på Fortsätt.
- Klicka på Bibliotek > Gå till Spel under avsnittet Bläddra.
- Välj eFootball 2022 > Avsluta nu Big Picture Mode och leta efter problemet igen.
6. Ändra skärmens uppdateringsfrekvens till 60 Hz
Ett annat steg du måste följa är att ändra skärmens uppdateringsfrekvens till 60Hz, vilket är grundläggande eller rekommenderat. Ibland kan en högre skärmuppdateringsfrekvens utlösa flera fel. Att göra så:
- Tryck på Win+I-tangenterna för att öppna Windows-inställningar.
- Gå nu till System > Klicka på Display.
- Rulla nedåt i den högra rutan > Klicka på Avancerade visningsinställningar.
- Här kan du enkelt ta reda på och välja 60Hz uppdateringsfrekvens. Om den redan är inställd på 60Hz behöver du inte ändra den.
7. Starta spelet i fönsterläge med hjälp av konfigurationsfilen
Vissa drabbade eFootball 2022-spelare kan komma att uppleva ett par problem med gamepad/kontroller på datorn. Vi rekommenderar att du startar eFootball 2022-spelet i fönsterläge med hjälp av konfigurationsfilen.
Annonser
- Gå till Filutforskaren eller den här datorn > Gå till Dokument.
- Öppna mappen eFootball 2022 > Högerklicka på filen Config.ini.
- Välj Öppna med och välj Anteckningar > Nu är konfigurationsfilen öppen för att redigera den.
- Här får du reda på att [fönster]-läget är inställt på nr. Om så är fallet, se till att ersätta det med ja. (Om den redan är inställd på Ja, lämna den)
- Se till att trycka på tangenterna Ctrl+S för att spara ändringar.
- Stäng filen och leta efter problemet igen.
8. Aktivera Steam Overlay
Om du fortfarande har samma problem med kontrollern rekommenderar vi att du aktiverar Steam-överlagringsalternativet för eFootball 2022-spelet. Att göra detta:
- Öppna Ånga klient > Gå till Bibliotek.
- Nu, Högerklicka på e-fotboll 2022 > Välj Egenskaper.
- Gå över till Allmän avsnitt > Här, bara kontrollera de Aktivera Steam Overlay medan du är i spelet kryssruta.
9. Konfigurera Steams allmänna kontrollinställningar
- Starta Steam-klienten på datorn.
- Klicka på Steam från det övre vänstra hörnet > Klicka på Inställningar.
- Gå nu till Controller > Klicka på General Controller Settings.
- Du kan kontrollera PlayStation Configuration Support, Xbox Configuration Support eller Generic Gamepad Configuration Support beroende på din handkontrolltyp.
- Klicka på OK för att spara ändringarna.
- Starta om Steam-klienten och försök köra eFootball 2022-spelet igen.
10. Välj Hög prestanda i grafikinställningar
- Klicka på Start meny > Sök efter Grafikinställningar och gå in i det.
- Inuti detta, se till att Skrivbordsapp är vald > Klicka på Bläddra.
- Filutforskaren öppnas och går över till den installerade Steam-mapp.
- Gå till Steamapps > Allmänning > e-fotboll 2022 mapp > Välj WWE2K22.exe Ansökan.
- Klicka på Lägg till för att ta med den i listan.
- Sök nu efter spelet i listan > Klicka på alternativ av eFootball 2022.
- Klicka sedan på Hög prestanda.
- Klicka på Spara, försök sedan starta spelet igen för att leta efter problemet.
11. Avmarkera Controller i Steam Controller Settings
Ibland kan avmarkering av kontrolleralternativen i Steam Controller Settings fixa att spelplattan inte upptäcker eller fungerar inte.
- Starta Steam-klienten på datorn.
- Klicka på Steam från det övre vänstra hörnet > Klicka på Inställningar.
- Gå nu till Controller > Klicka på General Controller Settings.
- Se till att avmarkera allt stöd för styrenhetskonfiguration från listan.
- Klicka på OK för att spara ändringarna.
- Starta om Steam-klienten och försök köra eFootball 2022-spelet igen.
12. Inaktivera/aktivera Steam-ingång
- Starta Steam-klienten > Gå till bibliotek.
- Högerklicka på eFootball 2022 och välj Egenskaper.
- Klicka på Controller > Klicka på rullgardinsmenyn "Använd standardinställningar".
- Du kan välja "Inaktivera Steam Input" från listan och prova att starta eFootball 2022-spelet.
- Om du fortfarande har samma problem, följ stegen igen och välj "Aktivera Steam Input" den här gången och försök sedan igen.
13. Använd Steam Input Per Game Settings som Forcerad på eller forcerad av
- Öppna Steam-klienten på din PC > Klicka på Visa från det övre vänstra hörnet.
- Välj nu Storbildsläge > Om du uppmanas, klicka på Fortsätt.
- Klicka på Bibliotek > Gå till "Spel" under avsnittet Bläddra.
- Välj "eFootball 2022" > Klicka på "Hantera spel" (kugghjulsikon).
- Välj "Controller Options" från "Steam Input".
- Klicka på nedåtpilen för att expandera listan "Ändra Steam Input Per-Game Settings".
- Klicka på "Tvingad på" > Klicka på OK för att spara ändringar.
- När du är klar, starta om din Steam-klient och kontrollera om kontrollern fungerar eller inte.
- Om det inte fungerar ännu, följ stegen igen, välj "Tvingad av" den här gången och spara ändringarna.
- Slutligen, leta efter problemet igen.
14. Använd DS4Windows
- Ladda ner verktyget DS4Windows från internet på datorn.
- Installera nu verktyget och kör DS4Updater (exe) fil från installationsmappen.
- Gå över till katalogen och dubbelklicka på filen för att köra den. Om du uppmanas av UAC, klicka på Ja för att ge administratören åtkomst. Det kommer att installera den senaste DS4Windows-appen på din PC.
- Öppna DS4Windows-verktyget > Gå till fliken Inställningar från gränssnittet.
- Klicka på "Dölj DS4 Controller" för att aktivera/markera den.
- Se till att stänga gränssnittet och leta efter problemet igen.
15. Prova att använda en trådbunden styrenhet
Om ingen av metoderna fungerade för dig, försök att använda en trådbunden/generisk styrenhet till datorn genom att använda en USB-kabel för att kontrollera problemet. Chansen är stor att styrenhetens Bluetooth-anslutning på något sätt inte kan hålla nerverna med din dators anslutning eller vice versa.
Annonser
Det är det, killar. Vi antar att den här guiden var till hjälp för dig. För ytterligare frågor kan du kommentera nedan.