Fix: Kan inte ändra fakturamall på QuickBooks
Miscellanea / / April 24, 2022
QuickBooks är en populär bokföringsprogram baserad på molnberäkning och utvecklad av Intuit Incorporative, ett amerikanskt företag och finansiellt mjukvaruföretag. Vanligtvis används det för att upprätthålla alla uppgifter från alla företag eller företag som finansiella register, transaktioner etc. Några av huvudfunktionerna är att göra en inköpsorder, räkningar, lager, produktpriser och kassaflöde hantering, och med hjälp av cloud computing kan du komma åt alla rapporter när som helst och från var som helst.
QuickBooks är en av de pålitliga programvarorna som används i alla typer av företag, och du kan hitta alla affärsdokumenterade lösningar på ett ställe, inklusive fakturor. Den har också fakturatempel som kan användas för att generera räkningar, men många användare kan inte ändra fakturamallen på grund av att dessa användare har problem med att anpassa efter deras krav. Här är en guide som kan hjälpa dig att veta hur du fixar när du inte kan ändra fakturamallen på QuickBooks.

Sidans innehåll
-
Fix: Kan inte ändra fakturamall på QuickBooks
- Steg 1: Välj Standardmall
- Steg 2: Infoga företagslogotyp
- Steg 3: Välj färgschema
- Steg 4: Välj teckensnitt för faktura
- Steg 5: Välj Företagsinformation
- Steg 6: Infoga annan information
- Steg 7: Redigera fakturalayouten
- Steg 8: Spara fakturan
- Slutsats
Fix: Kan inte ändra fakturamall på QuickBooks
Nuförtiden är många människor i affärer eller start-ups, och det har sina utmaningar. Anta att du också är en affärsperson eller arbetar i något företag. I så fall kan du ha sökt efter programvara som kan lösa alla redovisnings- och registerunderhållsapplikationer som kan komma åt från vilken enhet som helst.
Det kommer att tillhandahålla alla konto- och bokföringsrelaterade lösningar för att spara tid och personal för alla medelstora företag. Det finns många fakturamallar i QuickBooks-biblioteket, men i likhet med annan mjukvara har den också vissa fel eller problem med att redigera mallarna. Fakturor är de dokument som beskriver försäljningen eller köpet av alla produkter och tjänster och som också hjälper till att föra register.
Här är stegen för att ändra eller anpassa en fakturamall utan att gå till någon professionell och utan kostnad.
Steg 1: Välj Standardmall
Du kan välja mellan fyra olika QuickBooks-mallar: Intuit packsedel, Intuit produktfaktura, Intuit Professional Invoice och Intuit Service Invoice.

Välj enligt dina krav och tryck sedan på Ok för att bekräfta. Sedan kommer den att gå till redigeringssidan för den valda mallen.
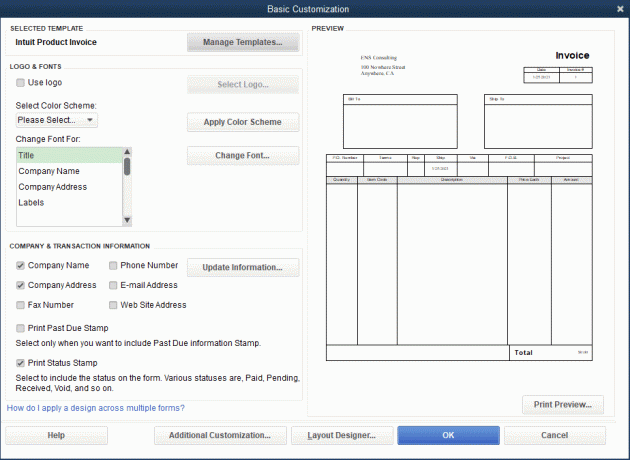
Annonser
Steg 2: Infoga företagslogotyp
Du kan anpassa nästan allt i mallen, men vi utgår från den grundläggande anpassningen som krävs för fakturor.

- Först och främst, för att infoga en logotyp, kryssa i kryssrutan framför Använd logotypen och klicka sedan på Välj logotyp.
- Bläddra nu i logotypen i ditt system för att inert på fakturan.
Steg 3: Välj färgschema

Annonser
Det finns flera fördefinierade som svart, grå, rödbrun, grön och beige. Spara färgschemat du vill ha på din faktura. Du kan se förhandsgranskningen av det valda färgschemat på höger sida av anpassningsskärmen. Dessutom, efter att ha valt färgschema, kan du klicka på Använd färgschema.
Steg 4: Välj teckensnitt för faktura

Nästa del är typsnittet, då det också är nödvändigt att välja typsnitt på ett klokt sätt då all fakturainformation ska vara en synlig karaktär. I redigeringsskärmen kan du ändra typsnittet för alla fakturahuvuden, såsom fakturatitel, företagsnamn, företagsadress, etiketter, data osv.
Välj någon av titlarna på fakturan och klicka sedan på Ändra teckensnitt, så kommer du till teckensnittsfliken, där du kan välja teckensnitt, teckenstorlek och teckensnittsstil. När du har valt alla flikar klickar du på Ok för att spara ändringen du gjort för fakturan.
Steg 5: Välj Företagsinformation

Därefter är det dags att välja den företagsinformation du vill inkludera på fakturan, som företagsadress, kontaktnummer, webbplatsinformation, etc. Klicka sedan på kryssrutan framför informationen du vill lägga till på fakturan. När du har valt rapporten klickar du också på OK.
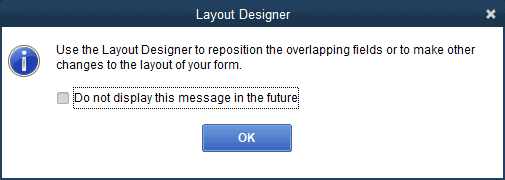
Det kommer att meddela att vissa data kommer att överlappa andra saker på fakturan med ett varningsmeddelande. Ignorera det för nu; i följande steg kommer du att kunna ordna alla.
Steg 6: Infoga annan information

Nu är det dags att inkludera annan viktig information i fakturan som rubriker, kolumner, sidfötter, etc. Klicka för att markera rutan från varje rubrik som du vill lägga till på fakturan, och efter valet trycker du på OK för att tillämpa ändringarna.
Steg 7: Redigera fakturalayouten

Slutligen är en av de viktigaste sakerna att redigera layouten på fakturan. Klicka på layoutdesignern så omdirigeras du till layoutredigerarens sida. Dessutom kommer allt att bero på din kreativitet. Du kan ändra storleken eller placeringen av all information på fakturan förutom de grönfärgade rutorna eftersom de alla indikerar kuvertfönster.
Du kan helt enkelt dra till platsen eller högerklicka på markeringsrutan för fler anpassningsalternativ som typsnitt, färgkant, etc. Du kan dock kopiera layouten på vilken annan tidigare faktura som helst genom att öppna fakturan och klicka på knappen Kopiera format.
Steg 8: Spara fakturan
När alla ändringar är gjorda, kontrollera fakturaförhandsgranskningen och klicka på den blå OK-knappen för att spara fakturafilen om allt ser bra ut. Om något är fel på fakturan kan du redigera den igen och spara filen.
Slutsats
Här är alla steg för att redigera eller anpassa en onlinefaktura i QuickBooks. Medan du redigerar kan du kommentera din fråga eller lägga upp den i QuickBooks community om du har några problem. Anta dessutom att du inte fick svaret. I så fall kan du ringa direkt till QuickBooks hjälplinjenummer, och för mer teknisk information om hur man gör, besök vår webbplats regelbundet för att hålla dig uppdaterad.



