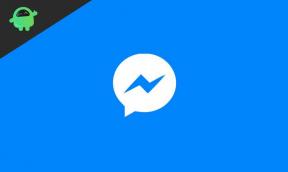Fix: Tiny Tina's Wonderlands Multiplayer fungerar inte på PC, Xbox Series, PS4, PS5
Miscellanea / / April 26, 2022
Gearbox Software och 2K har släppt en ny action looter shooter fantasy RPG som heter "Tiny Tina's Wonderlands" i mars 2022 som är tillgängligt för Windows-, Xbox- och PlayStation-enheter. Även om denna multiplayer-titel erbjuder cross-play-stöd och spelare njuter riktigt bra, stöter vissa olyckliga spelare på Tiny Tina's Wonderlands Multiplayer fungerar inte problem på PC, Xbox Series, PS4 och PS5-enheter.
Om du också är ett av offren för att stöta på ett sådant problem kan du följa denna felsökningsguide helt för att lösa det. Enligt flera rapporter står flera spelare inför "Anslutningsfel: din anslutning har gått ut", "Vänligen kontrollera ditt nätverk", "Kunde inte ansluta till värd", eller "Denna funktion kräver att alla aktiva spelare är anslutna till Gearbox Software Shift" kan lätt förstöra spelupplevelsen för flera spelare.

Sidans innehåll
-
Fix: Tiny Tina's Wonderlands Multiplayer fungerar inte på PC, Xbox Series, PS4, PS5
- 1. Kontrollera din Internetanslutning
- 2. Uppdatera Tiny Tina's Wonderlands
- 3. Uppdatera alla enhetsdrivrutiner (endast PC)
- 4. Uppdatera systemprogramvara
- 5. Kontrollera Tiny Tina's Wonderlands Server Status
- 6. Reparera spelfiler (endast PC)
- 7. Slå på strömmen till datorn eller konsolen
- 8. Power Cycle Wi-Fi-router
- 9. Kontakta Gearbox Software Support eller 2K Support
Fix: Tiny Tina's Wonderlands Multiplayer fungerar inte på PC, Xbox Series, PS4, PS5
Det blir ännu värre när Tiny Tina's Wonderlands-spelare märks som "Offline", vilket betyder att du inte kan bjuda in andra spelare till multiplayer-lobbyn. Lyckligtvis har vi delat ett par möjliga lösningar för dig som borde hjälpa dig mycket. Nu, utan att slösa mer tid, låt oss hoppa in i det.
1. Kontrollera din Internetanslutning
Först och främst bör du prova att kolla in internetanslutningen i din ände, oavsett om du använder Wi-Fi eller trådbundet (ethernet). Om du i så fall har en dålig internetanslutning eller en instabil, se till att kontakta din tjänsteleverantör för att öka datahastigheten eller ändra IP-adressen för att fixa nätverksanslutningen problem. Du bör prova att byta till den trådbundna (ethernet) anslutningen från trådlös (Wi-Fi) eller vice versa för att krysskontrollera det.
2. Uppdatera Tiny Tina's Wonderlands
Du bör uppdatera spelet för att kontrollera om problemet uppstår på grund av den föråldrade eller skadade spelversionen eller inte. Det är onödigt att säga att den senaste speluppdateringen kan ge buggfixar eller stabilitetsförbättringar. Att göra så:
För PC:
- Öppna Ånga klient > Gå till Bibliotek.
- Högerklicka på Tiny Tina's Wonderlands från listan > Klicka på Klara av.
- Välj Egenskaper > Klicka på Uppdateringar fliken > Klicka på Automatiska uppdateringar.
- Om det är aktiverat, när det finns en ny uppdatering tillgänglig, kommer Steam-klienten att göra jobbet åt dig.
För användare av Epic Games Launcher kan du följa stegen nedan:
- Öppna Epic Games Launcher > Huvudet över Bibliotek.
- Klicka nu på ikonen med tre prickar Tiny Tina's Wonderlands.
- Se till att Automatisk uppdatering alternativet är påslagen.
För Xbox:
- Gå över till Mina spel och appar avsnitt > Gå till Klara av.
- Välj Uppdateringar och installera den senaste versionen av spelet.
För PlayStation:
Annonser
- Öppna spelet från hemmenyn Bibliotek > Välj Tiny Tina's Wonderlands spel.
- tryck på alternativ knapp > Välj Sök efter uppdatering.
- Om det finns en uppdatering tillgänglig, se till att installera uppdateringen.
3. Uppdatera alla enhetsdrivrutiner (endast PC)
En annan sak du kan göra är att helt enkelt försöka uppdatera drivrutinerna på datorn för att fixa flera problem med systemprestanda som kan hända för alla program. Skadade eller saknade drivrutiner kan så småningom besvära dig mycket. Att göra så:
- Högerklicka på Start meny att öppna upp Snabbåtkomstmeny.
- Klicka på Enhetshanteraren från listan.
- Nu, dubbelklicka på respektive enhetsdrivrutinskategori för att utöka listan. [Såsom skärmadaptrar, nätverksdrivrutiner, etc]
- Sedan Högerklicka på enheten > Välj Uppdatera drivrutinen.
- Välja Sök automatiskt efter drivrutiner.
- Om det finns en uppdatering tillgänglig kommer den automatiskt att ladda ner och installera den senaste versionen.
- När du är klar, se till att starta om datorn för att ändra effekterna.
4. Uppdatera systemprogramvara
Ibland kan problem med den föråldrade systemmjukvaran också orsaka konflikter med systemets prestanda, särskilt i spel för flera spelare eller andra resurstunga program. Du bör alltid uppdatera systemprogramvaran på din enhet för att upprätthålla prestandan tillräckligt stabil. Att göra det:
För Windows:
Annonser
- Tryck Windows + I nycklar för att öppna upp Windows-inställningar meny.
- Klicka sedan på Uppdatering och säkerhet > Välj Sök efter uppdateringar under Windows uppdatering sektion.
- Om det finns en funktionsuppdatering tillgänglig, välj ladda ner och installera.
- Det kan ta ett tag att slutföra uppdateringen.
- När du är klar, starta om datorn för att installera uppdateringen.
För PlayStation:
- Gå till inställningar menyn på PlayStation-konsolen.
- Välj Systemprogramuppdatering > Se till att leta efter tillgängliga uppdateringar och följ instruktionerna på skärmen för att slutföra uppdateringsprocessen.
- När du är klar, starta om systemet för att tillämpa ändringar.
För Xbox:
- tryck på Hemknapp på Xbox-konsolen för att öppna Dashboard-menyn.
- Välj nu inställningar längst ned på menyn > Välj Alla inställningar.
- Välja att Systemet > Välj Uppdateringar.
- Välj Uppdatera konsolen (om tillgängligt) > Följ anvisningarna på skärmen för att slutföra uppdateringsprocessen.
- När du är klar, se till att starta om konsolen för att tillämpa ändringar.
5. Kontrollera Tiny Tina's Wonderlands Server Status
Du kan också prova att kolla in Tiny Tina's Wonderlands serverstatus genom att besöka SHIFT Status Twitter handtag för att få all realtidsinformation om serverns driftstopp eller underhåll. Chansen är stor att din spelserver på något sätt har ett problem och det hindrar i princip spelet att ansluta till den. Om det finns ett avbrott eller underhåll vid den tidpunkt du försöker, se till att vänta ett par timmar och försök igen.
6. Reparera spelfiler (endast PC)
En annan sak du kan göra är att helt enkelt verifiera och reparera spelfilerna på din PC via Steam eller Epic Games Launcher för att säkerställa att det inte finns några skadade eller saknade spelfiler på din dator. Att göra det:
För Steam:
- Lansera Ånga > Klicka på Bibliotek.
- Högerklicka på Tiny Tina's Wonderlands från listan över installerade spel.
- Klicka nu på Egenskaper > Gå till Lokala filer.
- Klicka på Verifiera integriteten för spelfiler.
- Du måste vänta på processen tills den är klar.
- När du är klar, starta bara om din dator.
För Epic Games Launcher:
- Öppna Epic Games Launcher > Klicka på Bibliotek.
- Klicka på ikonen med tre punkter Tiny Tina's Wonderlands.
- Klicka på Kontrollera och det börjar verifiera spelfilerna.
- Vänta tills processen är klar och starta om startprogrammet.
7. Slå på strömmen till datorn eller konsolen
Ibland kan problem med det tillfälliga felet på datorn eller konsolenheten så småningom utlösa flera konflikter med spelstarten och anslutningen för flera spelare. Det är bättre att utföra en enkel strömcykelmetod på din spelenhet för att säkerställa om problemet har åtgärdats eller inte. Att göra det:
- Stäng bara av datorn eller konsolen helt > Koppla bort strömkabeln från strömkällan och från själva enheten.
- Vänta ett par minuter och sätt sedan i strömkabeln igen.
- Sätt slutligen på datorn eller konsolen och starta spelet igen för att leta efter problemet.
8. Power Cycle Wi-Fi-router
Det rekommenderas också att prova att utföra en strömcykelmetod på din Wi-Fi-router eftersom tillfälliga fel också kan orsaka problem med nätverksanslutningen överhuvudtaget. För att göra det, stäng av routern och koppla ur nätadaptern från strömkällan > Vänta i cirka 30 sekunder och anslut sedan strömkabeln till igen > Slå på Wi-Fi-routern för att kontrollera problemet.
9. Kontakta Gearbox Software Support eller 2K Support
Om ingen av metoderna fungerade för dig, se till att kontakta Gearbox mjukvarusupport att samla in en biljett för ytterligare hjälp. Dessutom kan du kontakta 2K Support för att få det fixat. Supportagenter är medvetna om dessa problem och de kan ge dig giltiga lösningar (om några). Be dem annars att eskalera det här problemet till utvecklarna så att de kan undersöka det på djupet.
Det är det, killar. Vi antar att den här guiden var till hjälp för dig. För ytterligare frågor kan du kommentera nedan.