Fix: Ubisoft Connect Hög CPU-användning
Miscellanea / / May 07, 2022
Ubisoft Connect är en digital spelplattform för Ubisoft-spel för att enkelt installera och spela titlar på alla plattformar, speciellt på Windows. Det tillåter i princip spelare att komma in i ekosystemet och den bästa miljön för att njuta av sina Ubisoft-exklusiva spel överhuvudtaget. Även om Ubisoft Connect-tjänsten är gratis att använda och lätt att använda, verkar det som att många PC-användare upplever problemet med Ubisoft Connect High CPU Usage som blir ett stort problem.
Nu, om du också står inför samma problem på din Windows-dator och systemresurserna är tillräckligt låga för att hantera andra operationer kan du följa denna felsökningsguide helt för att lösa det. Oavsett hur kraftfull din PC-konfiguration är, är chansen stor att din Ubisoft Connect-applikation på något sätt och dess bakgrundsuppgifter förbrukar mycket systemresurser som CPU och minne, vilket till slut saktar ner din dator.
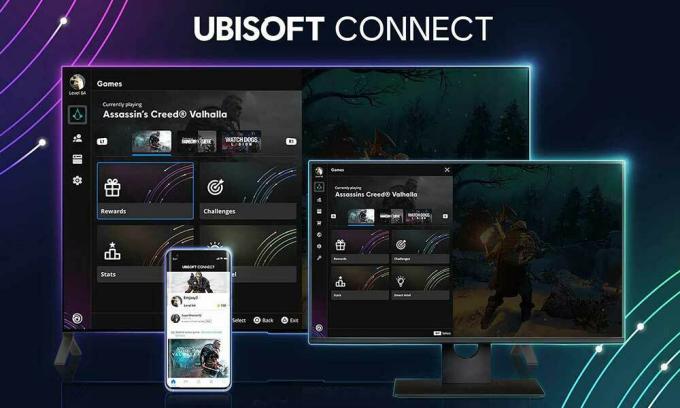
Sidans innehåll
-
Fix: Ubisoft Connect Hög CPU-användning
- 1. Starta om datorn
- 2. Uppdatera Ubisoft Connect
- 3. Inaktivera Ubisoft Connect Overlay
- 4. Ställ in Ubisoft Connect Priority till Low
- 5. Kör Ubisoft Connect-appen med administratörsåtkomst
- 6. Installera om Ubisoft Connect PC
Fix: Ubisoft Connect Hög CPU-användning
Tja, det kan finnas flera möjliga orsaker bakom ett sådant problem i din PC-ände som kan utlösa den höga CPU-användningen även om du inte använder Ubisoft Connect-appen intensivt. Det finns ett par möjliga lösningar som nämns nedan som borde hjälpa dig. Det rekommenderas alltid att följa alla metoder en efter en tills problemet åtgärdas för dig. Annars kan du stöta på krascher, fördröjningar, stamningar, ramfall och mer.
1. Starta om datorn
Chansen är stor att din dator på något sätt går igenom ett tillfälligt systemfel eller problem med cachedata. I det scenariot kan datorns systemresurser stöta på flera problem överhuvudtaget. Så se till att starta om datorn ordentligt för att kontrollera problemet. Flera rapporter kommer ut om att en normal omstart av datorn enkelt kan fixa tillfälliga fel.
2. Uppdatera Ubisoft Connect
Testa att uppdatera Ubisoft Connect PC app till den senaste versionen för att undvika prestandaproblem. Du kan alltid gå över till Ubisoft Connect webbsida och ladda ner den senaste versionen för PC. När du har laddat ned, kör du installationsprogrammet som administratörsåtkomst på datorn och följ instruktionerna på skärmen för att slutföra installationsprocessen. Starta nu Ubisoft Connect PC-applikationen och logga in på Ubisoft-kontot för att börja använda plattformen.
3. Inaktivera Ubisoft Connect Overlay
Om du inte är säker på om Ubisoft Connect PC-applikationen använder överläggsappen när du spelar spel i bakgrunden, se till att följa stegen nedan för att åtgärda problemet med hög CPU-användning. Det kan vara möjligt att överlagringsfunktionen är aktiverad på din dator och att den förbrukar mycket systemresurser i bakgrunden utan någon specifik anledning. Att göra så:
- Starta Ubisoft Connect app på din PC.
- Se till att du är inloggad på ditt Ubisoft-konto.
- Klicka sedan på hamburgermenyikon i det övre vänstra hörnet > Välj inställningar.
- Gå sedan till Allmän fliken > Avmarkera de Aktivera överlagring i spelet för spel som stöds kryssrutan för att inaktivera den.
- Starta nu om Ubisoft Connect PC-applikationen för att krysskolla om problemet med hög CPU-användning fortfarande stör dig eller inte.
4. Ställ in Ubisoft Connect Priority till Low
Se till att ditt program inte tar för många systemresurser i bakgrunden, vilket kan komma i konflikt med systemets prestanda för andra program eller spel överhuvudtaget. Det rekommenderas att ställa in en lägre prioritet från Aktivitetshanterarens inställningar för att köra Ubisoft Connect-appen på optimal nivå. Att göra detta:
- Högerklicka på Start meny > Välj Aktivitetshanteraren.
- Klicka på Processer fliken > Högerklicka på Ubisoft Connect PC uppgift.
- Välj Prioritera till Hög > Stäng Aktivitetshanteraren.
- Slutligen, kör programmet för att leta efter problemet.
5. Kör Ubisoft Connect-appen med administratörsåtkomst
Vi bör också rekommendera dig att köra Ubisoft Connect exe-filen som administratör för att undvika användarkontokontroll angående behörighetsproblem på Windows-datorn. Utan administratörsbehörighet kan du stöta på flera konflikter med de fullfjädrade operationerna i bakgrunden. Att göra detta:
- Högerklicka på Ubisoft Connect exe genvägsfil på din PC.
- Välj nu Egenskaper > Klicka på Kompatibilitet flik.

Annonser
- Se till att klicka på Kör det här programmet som administratör kryssrutan för att markera den.
- Klicka på Tillämpa och välj OK för att spara ändringar.
6. Installera om Ubisoft Connect PC
Om ingen av metoderna fungerade för dig kan du prova att avinstallera och installera om Ubisoft Connect PC-appen genom att följa stegen nedan. Vissa berörda användare har nämnt att den här metoden var användbar för dem för att minska förbrukningen av högre systemresurser på datorn. Även om det inte är en rekommenderad uppgift att avinstallera ett spel och installera om hela spelet som tar tid, ansträngning, internet och spelbesparingar, finns det inget annat att göra.
- Se till att stänga Ubisoft Connect PC-startprogrammet först.
- Ta nu en fullständig säkerhetskopia av dina sparade spelfiler genom att följa stegen nedan:
- Leta upp Ubisoft Connect PC-ikonen på skrivbordet/startmenyn.
- Högerklicka på appikonen > Klicka på Öppna filplats.
- Därefter öppnas Ubisoft Connect PC-installationskatalogen.
- Här måste du hitta mappen savegames.
- Högerklicka på den specifika mappen och välj Kopiera > Klistra bara in den på en annan hårddisk eller till och med på skrivbordet som en säkerhetskopia. [Om något gick fel]
Notera: Vissa spel kan spara datafiler utanför installationsplatsen.
- När säkerhetskopieringen är klar, se till att avinstallera Ubisoft Connect PC-appen från ditt system.
- tryck på Windows + I genväg för att öppna Windows inställningar.
- Klicka nu på Appar från menyn till vänster > Klicka på Appar och funktioner.
- Rulla ner i listan över installerade program och klicka på tre punkter ikon av Ubisoft Connect.
- Klicka sedan på Avinstallera och följ instruktionerna på skärmen för att slutföra avinstallationsprocessen.
- När du är klar, se till att göra det ta bort Cache-mappen från följande plats:
C:\Program Files (x86)\Ubisoft\Ubisoft Game Launcher
Annonser
- Nu måste du ladda ner den senaste versionen av Ubisoft Connect PC.
- Kör installationsprogrammet du laddade ner med administratörsrättigheter.
- Följ instruktionerna på skärmen för att slutföra installationen.
- Starta om datorn för att tillämpa ändringarna.
- Starta slutligen Ubisoft Connect PC-appen och logga in på kontot.
Det är det, killar. Vi antar att den här guiden var till hjälp för dig. För ytterligare frågor kan du kommentera nedan.



