Thrustmaster TX fungerar inte på PC, hur åtgärdar jag?
Miscellanea / / May 07, 2022
Bilracingspel är ett av de bästa spelen på marknaden som kommer med ett överflöd av adrenalinkick och fantastiskt spel. Du kan dock inte njuta av det maximala nöjet med racingkul utan att använda en styrkontroll som Thrustmaster TX. Thrustmaster TX är en fantastisk kontroller som efterliknar din bils styrhandtag väl och ger dig en realtidssimulering av racingspelet. Även om kontrollern är kompatibel med de flesta spelen, vad du kommer att göra om Thrustmaster TX inte fungerar på en PC.
Tyvärr påverkas många racingspel av flera interna fel och på grund av dem kommer du inte att kunna använda kontrollern. Men om styrenheten inte upptäcks eller inte fungerar på din dator överlag, kan problemet lösas via den här felsökningsguiden.
Läs också
Thrustmaster TX slås inte på eller ingen ström, hur åtgärdar jag?

Sidans innehåll
-
Thrustmaster TX fungerar inte på PC, hur åtgärdar jag?
- Återanslut styrenheten
- Kontrollera kablar och hårdvara
- Använd en annan port
- Uppdatera drivrutinen för Thrustmaster
- Stäng av Steam Input
- Aktivera Windows Gaming Mode
- Slutsats
Thrustmaster TX fungerar inte på PC, hur åtgärdar jag?
I de flesta fall fungerar Thrustmaster TX som en plug and play-enhet. Detta innebär att du inte behöver överkomplicerade konfigurationer eller drivrutiner inställda för att använda kontrollern med ditt favoritspel. Men med det nya operativsystemet Windows 11 är det lite annorlunda. Som många spelare har rapporterat att Thrustmaster TX inte fungerar på PC. Om du står inför samma sak kan du följa felsökningsguiden nedan.
Återanslut styrenheten
Försök att koppla bort kontrollen från datorn och anslut den sedan igen. Du kan göra det genom att ta bort de anslutna kablarna från CPU-porten och koppla in dem igen. Ibland blir PC-portens USB-port korroderad och blockerar signaler. Så att byta port kan hjälpa till med situationen.
Kontrollera kablar och hårdvara
När någon enhet inte fungerar på din PC är det första du bör göra att kontrollera om det finns någon hårdvaruskada. Många gånger är problemet inte själva datorn, utan antingen felaktiga anslutningskablar eller skadad hårdvara. Vänligen kontrollera eventuellt slitage med kablarna, ibland kan sprickor på kontrollhjulet också betyda någon form av hårdvaruskada.
Om du märker någon hårdvaruskada, kontakta kundtjänst omedelbart och få det åtgärdat om din enhet fortfarande är i garantiperioden.
Använd en annan port
Som vi betonade tidigare kan det hjälpa att byta USB-portar för att ansluta till kontrollern. Observera att Thrustmaster TX är en hög DPI-kontroller som behöver överföra snabba signaler till din PC och spel. Så en långsam eller korroderad port kommer att hindra flödet och som ett resultat kommer styrenheten inte att fungera.
Så leta reda på USB 3.0-porten på din PC och anslut sedan din Thrustmaster TX-kontroller där. Om din PC inte har en USB 3.0-anslutning, bör du ansluta kontrollen till baksidan av CPU-moderkortet för snabbare hastighet.
Uppdatera drivrutinen för Thrustmaster
Det är mycket viktigt att uppdatera din Thrustmaster-drivrutin eftersom den blir bättre kopplad till spel och ger dig en uppslukande racingspelupplevelse. Varje gång en ny speltitel lanseras släpper Thrustmaster-teamet en ny drivrutin för att se till att de flesta spelen stöds av handkontrollen. Du kan uppdatera kontrollern i följande steg:
Annonser
Ladda först ner drivrutinerna från officiella webbplats.

Starta nu installationen och följ instruktionerna på skärmen för att installera drivrutinerna.
Annonser
Se till att uppdatera din Thrustmaster-hjuldrivrutin till den senaste versionen. Så snart ett nytt spel är ute släpper Thrustmaster en ny drivrutinsversion som lägger till användbara förbättringar och fixar olika hjulrelaterade problem.
Stäng av Steam Input
Steam Input är en speciell tjänst som är designad för att upptäcka eller känna igen avancerade spelkontroller. Men ibland fungerar den här tjänsten felaktig och stör Windows interna USB-enhetsdetekteringsmoduler. Så att stänga av den här funktionen kommer att lösa problemet med Thrustmaster TX Fungerar inte på PC.
Öppna Steam-inställningar och navigera till alternativet Egenskaper.
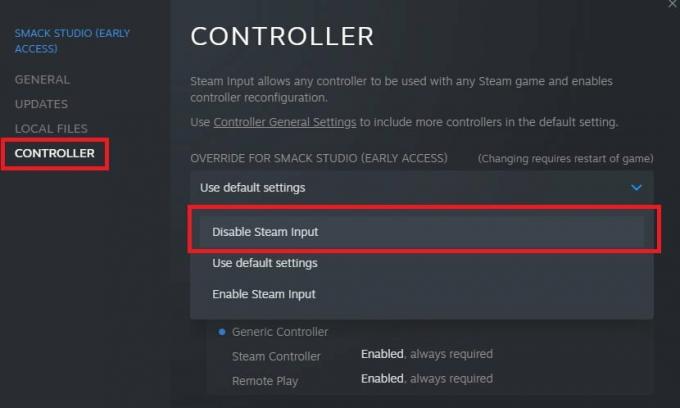
Välj här din Thrustmaster-kontroller och stäng av ånginmatningsfunktionen. Inom kort kommer du att se att styrenheten kommer att upptäckas av din dator.
Aktivera Windows Gaming Mode
Miljontals spel över hela världen älskar spel på Windows eftersom det ger dig en uppsjö av alternativ för att göra din spelupplevelse bättre. Ett sådant alternativ är Windows Gaming Mode, som hjälper oerhört mycket om du vill njuta av realtidskalibrering av avancerade kontroller som Thrustmaster TX. Du kan aktivera Windows-spelläget på följande sätt.
Öppna Windows-inställningar och navigera till spelinställningar.

Gå till spelläget här.

Se till att spelläget är påslaget.
Slutsats
Detta för oss till slutet av den här guiden för Thrustmaster TX Fungerar inte på PC. Observera att om grafiken på din dator och styrenhet uppdateras, kommer du inte att möta några andra problem. Och när du väl har anslutit handkontrollen bör du ta lite tid att kalibrera den med ditt spel så att du kan vinna dessa racingspelsevenemang.

![Så här installerar du lager-ROM på Blumix X Plus [Firmware Flash-fil]](/f/1f44b340086dd916c62fe090f5ef3371.jpg?width=288&height=384)
![Hur man installerar lager-ROM på Kempler 8 Plus [Firmware Flash File / Unbrick]](/f/ac14a976a9623e9052eb9ed25cc11916.jpg?width=288&height=384)
![Hur man installerar lager-ROM på Inni X7 [Firmware Flash File / Unbrick]](/f/5b340d9e7cd18163a5e7212e9a257d89.jpg?width=288&height=384)