Wallpaper Engine använder inte GPU, hur åtgärdar jag?
Miscellanea / / May 10, 2022
Wallpaper Engine är ett mycket bra program som låter dig göra några fantastiska och intressanta animerade och interaktiva bakgrundsbilder. Den här applikationen körs dock på både Windows och mobila enheter. Dessutom kan användare dela de skapade bakgrundsbilderna via Steam Workshop-funktionen som nedladdningsbart innehåll.
Men PC-versionen av den här applikationen fungerar bara om din enhet lätt kan hantera 3d-animationer. Det betyder att du behöver en avancerad PC för att köra det här programmet ordentligt på din Windows-dator. Tyvärr, men under de senaste dagarna har ett nytt oönskat fel inträffat. Ja, många användare började rapportera att Wallpaper Engine inte använder enhetens GPU.
Men på grund av detta kan de inte göra 3D-animerade tapeter med Wallpaper Engine. Men det är därför vi är här för att hjälpa dig med den här guiden. Här har vi nämnt några bästa metoder för att lösa Wallpaper Engine som inte använder GPU-fel. Så låt oss kolla in dem.
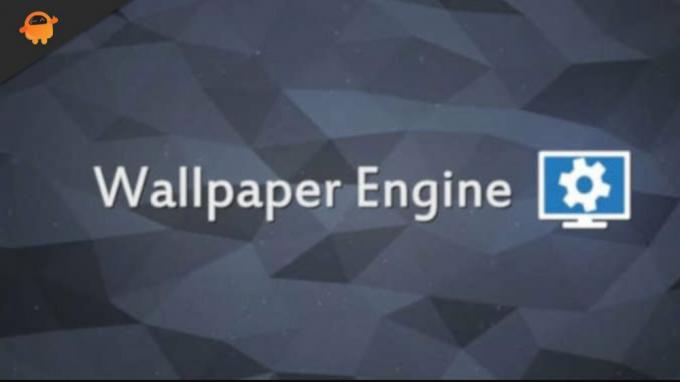
Sidans innehåll
-
Hur fixar jag Wallpaper Engine som inte använder GPU?
- Fix 1: Starta om din enhet
- Fix 2: Uppdatera din GPU-drivrutin
- Fix 3: Installera nya Windows Patch Updates
- Fix 4: Prova att ändra Windows GPU-inställningar
- Fix 5: Sök efter appuppdatering
- Fix 6: Kontrollera om den dedikerade grafikprocessorn är aktiverad i BIOS
- Fix 7: Byt till dedikerad GPU manuellt
- Fix 8: Uppdatera BIOS Firmware
- Fix 9: Kontakta supportteamet
Hur fixar jag Wallpaper Engine som inte använder GPU?
Så det här är några felsökningsknep som du kan försöka lösa problemet med Wallpaper Engine som inte använder GPU. Se därför till att utföra alla korrigeringar som nämns nedan om du verkligen vill bli av med den här situationen.
Fix 1: Starta om din enhet
Du kan prova att starta om enheten om du fortfarande ser samma fel på din Wallpaper Engine-app. En enkel omstart har många möjligheter att lösa alla typer av problem eftersom när du startar om ditt system spolar den cachedata som lagras i RAM.
Som ett resultat kommer enheten att fungera bättre och fungera korrekt igen efter nystarten. Det skulle vara värt att prova detta och se om det fixar Wallpaper Engine-appen som inte använder GPU-fel.
Fix 2: Uppdatera din GPU-drivrutin
GPU-drivrutinen bör vara ditt första anrop när din Wallpaper Engine-app inte använder en dedikerad GPU. Detta beror på att en felaktig eller inaktuell grafikdrivrutin kan få din app att krascha. Se till att ditt Windows-operativsystem alltid har den senaste grafikdrivrutinen för att undvika detta. Så du kan använda dessa steg för att uppdatera din GPU-drivrutin:
- Öppna först Kör och sök efter devmgmt. msc. Detta kommer att anropa Enhetshanteraren.
- Efteråt måste du utöka Displayadapter flik.
- Högerklicka nu på GPU-namnet och välj Uppdatera drivrutiner.
- Sedan, slutligen, välj alternativet Sök automatiskt efter drivrutiner.
Fix 3: Installera nya Windows Patch Updates
Om du redan har testat att uppdatera GPU-drivrutinen och fortfarande upptäcker att Wallpaper Engine inte använder GPU, försök sedan starta om enheten. Du kommer dock att få de senaste säkerhetsuppdateringarna och korrigeringarna för Wallpaper Engine genom att uppdatera ditt Windows-operativsystem. Många användare har rapporterat att Windows-uppdateringarna har löst detta problem. Därför bör du prova det. Att göra så:
- Använd ditt tangentbord, tryck på Windows-logotyp nyckel, och Jag nyckel tillsammans för att öppna Windows-inställningar.
- Tryck på Windows uppdatering knappen och tryck på Sök efter uppdateringar.
Nu måste du vänta tills den automatiskt söker och installerar uppdateringarna på din enhet.
Annonser
Fix 4: Prova att ändra Windows GPU-inställningar
Tillämpade du ovanstående korrigeringar och var fortfarande besvärad av samma problem? Oroa dig inte! Du bör prova att ändra din enhets grafikinställningar, och för att göra det, använd dessa steg:
- Först högerklickar du på Bildskärmsinställningar och välj Grafikinställningar.
- Nu, tryck på Bläddra knappen och tryck på alternativ.
- Det är allt. Välj nu Hög prestanda och klicka Spara.
Fix 5: Sök efter appuppdatering
Kollade du om din Wallpaper Engine-app är uppdaterad eller inte? Tja, det finns stora möjligheter att din Wallpaper Engine-app kan ha några väntande uppdateringar på grund av vilka du får den här typen av fel. Se därför till att alltid hålla dina appar uppdaterade eftersom det inte bara fixar buggarna utan också ger dig en säkrare och förbättrad användarupplevelse.
Fix 6: Kontrollera om den dedikerade grafikprocessorn är aktiverad i BIOS
Det finns chanser att Wallpaper Engine kanske inte kan upptäcka din dedikerade GPU på din PC, och det är anledningen till att den inte använder GPU. Tja, fortsätt att inte använda det förrän du aktiverar det från BIOS. Att göra så,
Annonser
- Du kan komma in i BIOS genom att trycka på BIOS-tangenten kontinuerligt medan datorn startar. (Beroende på tillverkare kan du trycka på F10, F2, F12, F1 osv. funktionstangent).
- Klicka på Chipset och sök sedan efter Dedicated GPU Configuration.
- Välj den dedikerade GPU-funktionen och slå på den.
När du är klar startar du om datorn för att se om problemet är löst.
Fix 7: Byt till dedikerad GPU manuellt
I de flesta fall kommer Wallpaper Engine att använda den integrerade GPU: n för enklare uppgifter för att spara ström innan den byter till den dedikerade GPU: n för mer krävande uppgifter. Så om den misslyckas med att använda den dedikerade GPU: n vid behov, kan du göra detta manuellt genom att använda AMD Radeon Settings eller NVIDIA Control Panel.
För Nvidia:
- Först av allt, högerklicka på ditt Windows 11-skrivbord och välj NVIDIA kontrollpanel.
- Nu är det bara att välja Hantera 3D-inställningar följt av Högpresterande NVIDIA-processor och tryck på knappen Använd.
- Därefter väljer du Ställ in PhysX Configuration från den vänstra rutan och välj din dedikerade GPU under välj en PhysX-processor. Sedan, för att spara ändringarna, tryck på Tillämpa knapp.
För AMD:
- Till att börja med högerklickar du på ditt Windows-skrivbord och väljer AMDRadeon-inställningar.
- Därefter väljer du Systemet fliken och tryck på Växlingsbar grafik knapp.
- Välj nu programmet (Wallpaper Engine) och tryck på Hög prestanda.
Fix 8: Uppdatera BIOS Firmware
Om du fortfarande inte hittar dig själv någonstans även efter att ha utfört de ovannämnda korrigeringarna för att lösa felet i Wallpaper Engine som inte använder GPU, försök sedan uppdatera enhetens BIOS-firmware. Men försök inte detta utan någon expertövervakning om du inte är en tekniskt kunnig person.
Detta beror på att om något går fel kan din bärbara dator eller PC skadas, och troligen kommer du inte att kunna använda den igen. Vi råder dig att hålla muspekaren till ditt närmaste servicecenter och be dem uppdatera din bärbara dators firmware. Kontrollera sedan om problemet är löst eller inte.
Fix 9: Kontakta supportteamet
Sist men inte minst, om du inte kan lösa detta irriterande fel, kontakta Wallpaper Engines supportteam och be dem om hjälp. Men beroende på situationen kan de föreslå några fler korrigeringar än de som anges i guiden ovan. Du kan använda den angivna länken för att kontakta Wallpaper Engine supportteam.
Läs också: Fix: Bakgrundsmotorn visar inte eller ändrar bakgrunden
Det är allt du behöver för att fixa Wallpaper Engine som inte använder GPU. Jag hoppas att du tyckte att det här inlägget var användbart. Låt oss veta om någon av er har några frågor eller förslag i kommentarsfältet nedan.



