Fix: Zoomfelkod 1001 2022
Miscellanea / / May 10, 2022
Zoom har varit standardvalet för videokonferenser för många organisationer under pandemin. Med den omfattande användningen av Zoom ser vi också rapporter från många användare om olika fel. Felen på Zoom dyker upp med en viss felkod som anger problemet relaterat till det.
Nyligen har många användare rapporterat Zoom-felkoden 1001. Detta specifika fel kan dyka upp på vilken enhet som helst, en Android-, iOS- eller till och med Windows- eller Mac-enhet. Lyckligtvis har detta fel en korrekt lösning som användarna kan prova från deras ände för att åtgärda problemet direkt. Och här, i den här artikeln, kommer vi att titta på fyra lösningar som är kända för att lösa detta problem. I de flesta fall bör den första lösningen vara tillräckligt för att åtgärda problemet. Så utan vidare, låt oss gå in i det.
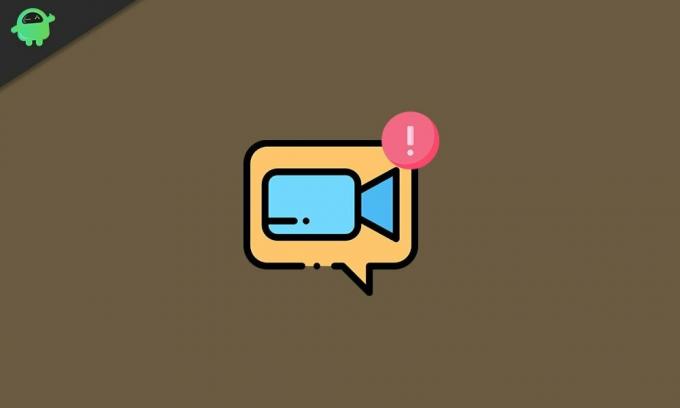
Sidans innehåll
-
Hur fixar jag Zoom Error Code 1001?
- Återanslut till din organisations Zoom-konto:
- Inaktivera alla antivirusprogram:
- Installera om applikationen Zoom:
Hur fixar jag Zoom Error Code 1001?
Denna felkod från Zoom visas endast när det finns ett autentiseringsproblem. Anta att användaren använder en e-postadress på Zoom för en organisation som inte har den adressen registrerad på sig, då kommer det här felet att dyka upp. Ett mer exakt scenario skulle vara studenter som använder Zoom-konton på sina enheter som inte är kopplade till skolans, högskolans eller universitetets licens.
Enkelt uttryckt, den här felkoden dyker upp när Zoom inte känner igen e-postadressen som du använder för videokonferensen. Så se till att du använder rätt e-postadress med din Zoom-applikation.
Nu kommer vi att gå igenom alla lösningar som du kan försöka lösa detta problem.
Återanslut till din organisations Zoom-konto:
Som nämnts ovan uppstår detta fel ofta när det finns ett problem med e-postmeddelandet du använder för ditt konto. Om du har en separat e-post för affärs- och personligt bruk, och du har lämnat din företags-e-post till ditt kontor, måste du logga in på zoom via den e-postadressen.
- Logga ut från alla Zoom-konton som är kopplade till din e-post. Om du har flera konton som används i Zoom är det klokt att logga ut från alla eftersom du inte vet vem som är boven.
- Använd nu webbadressen till ditt skola/universitet/organisation Zoom-konto. Det borde vara något liknande https://[university namn/skolans namn].zoom.us/signin. Försök sedan att logga in på den.
- Nu kommer ett bekräftelsemail att skickas till organisationens Zoom-konto. Så logga in på din associerade e-post och klicka på bekräftelselänken för det.
- Om du har gjort allt korrekt kommer du att se ett meddelande på skärmen som lyder "Byt till ett nytt konto."
- Klicka på den och godkänn sedan villkoren.
- Försök nu att logga in på ditt nya Zoom-konto. Du bör inte se felkoden 1001 igen.
Om den här lösningen av någon anledning inte fungerar, prova den andra lösningen som nämns nedan.
Uppdatera Zoom-applikationen:
I vissa scenarier kan felkoden 1001 också dyka upp som en bugg. Du kanske använder en äldre version av programmet och organisationen kanske använder en nyare. Även då bör autentiseringsproblemet med e-postmeddelandet inte uppstå, men det finns en liten chans att det kan dyka upp. Så försök att uppdatera Zoom-applikationen på din enhet till den senaste versionen och se om det fixar felkoden åt dig.
Annonser
Att uppdatera applikationen är enkelt för alla som använder vilken enhet som helst. Gå bara till appbutiken på enheten du använder och sök efter Zoom. Om det finns en uppdatering tillgänglig för applikationen kommer den att dyka upp här. Tryck eller klicka bara på knappen Uppdatera och vänta tills applikationen är klar med uppdateringen. Efter uppdateringen använder du appen igen. Du bör inte se felkoden 1001 igen.
Men om det av någon anledning fortfarande dyker upp, prova nästa lösning som nämns nedan.
Inaktivera alla antivirusprogram:
Antivirusprogram är kända för att orsaka problem med andra applikationer och ibland även med systemets funktionalitet. Antivirusets uppgift är att upptäcka all skadlig aktivitet på enheten och skydda den från skadlig programvara till varje pris. Och ibland kan denna försvarsmekanism av antivirus fungera mot användaren.
Annonser
Så om du har ett antivirusprogram installerat på enheten där du använder Zoom-applikationen är det dags att avinstallera det direkt. Du kanske till och med hittar ett ersättnings antivirusprogram som skulle fungera perfekt utan att orsaka problem med Zoom-applikationen. Gör bara grundlig forskning om alla antivirusprogram du planerar att använda på din enhet.
Om avinstallationen av antivirusprogrammet inte löser problemet med Zoom-applikationen, prova nästa lösning som nämns nedan.
Installera om applikationen Zoom:
Ibland räcker det inte att bara uppdatera Zoom-applikationen. Om den för närvarande installerade versionen av Zoom har någon inkonsekvens med sina filer, kommer den att fortsätta till nästa version som du installerar på den. Så ibland när en uppdatering inte fungerar kan du prova en ominstallation.
För ominstallationen måste du först ta bort programmet från din enhet helt. För att göra det kan du gå till kontrollpanelen, hitta programmenyn och sedan avinstallera den därifrån. Och om du använder en telefon kan du hitta zoomapplikationen i inställningarna i appsektionen. Därifrån kan du sedan ta bort applikationen med bara ett enda klick.
Efter att ha avinstallerat Zoom från din enhet helt, gå till den officiella Zoom-webbplatsen och leta efter nedladdningsalternativet. Du hittar den senaste versionen av zoom tillgänglig att ladda ner direkt från denna sajt. Ladda nu ner applikationen till din enhet och installera den sedan.
Nu ska du inte möta felkoden 1001 när du försöker delta i en videokonferens.
Så det här är alla lösningar som du kan försöka fixa felkoden 1001 på Zoom. Om du har några frågor eller funderingar om den här artikeln, kommentera nedan så återkommer vi till dig. Kolla också in våra andra artiklar om iPhone tips och tricks,Android tips och tricks, PC tips och tricks, och mycket mer för mer användbar information.



