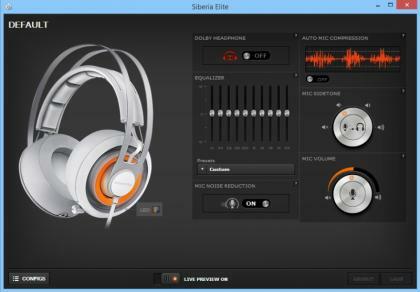FIX: MacBook Pro upptäcker inte extern bildskärm
Miscellanea / / May 10, 2022
Ägaren till MacBook Pro rapporterade att macOS inte kunde upptäcka den externa skärmen. Många Pro-modellägare köpte anteckningsboken för att skapa innehåll. Den externa monitorn förenklar redigeringsprocessen och hjälper dig att lägga till/justera spår, bilder och element i redigeraren. Jag kommer att visa dig hur du fixar ett problem med upptäckt av extern bildskärm i din MacBook Pro.

Sidans innehåll
- Varför upptäcker inte MacBook Pro den externa bildskärmen?
-
FIX: MacBook Pro upptäcker inte extern bildskärm
- Starta om MacBook Pro
- Power Sequence Issue (USB-C-DP-dongel)
- Fel DisplayPort-kabel
- Skärmupplösning saknas
- Inaktivera SIP (System Integrity Protection)
-
Åsidosätt EDID-data
- Slutsats
Varför upptäcker inte MacBook Pro den externa bildskärmen?
Det kan vara ett mindre problem med den externa bildskärmen eller macOS-maskinen. Jag har angett flera giltiga skäl till varför Mac har problem med att upptäcka externa skärmar. Vi utesluter inte hårdvaruproblemet och föreslår en lösning i slutet. Jag kommer inte att berätta för dig de vanligaste lösningarna som finns i andra guider. Det finns några avancerade guider som hjälper, och det är värt att prova.
Dold upplösning:
macOS-programvaran missar ibland de externa bildskärmsupplösningarna. Datorn upptäckte skärmen, men den är inte tillgänglig att använda på grund av de dolda skärmupplösningarna. Du måste låsa upp skärmupplösningen och aktivera den sekundära bildskärmen i systemet.
Oupptäckt EDID:
Pro-modellen kunde inte upptäcka skärmen eftersom programvaran inte kunde läsa EDID (Extended Display Identification Data). Windows är bra på att läsa EDID, och det är därför du har färre skärmanslutningsproblem på den. Vi måste ta en omvägsmetod för att lösa problemet med detektering av extern bildskärm. Men det är värt din tid, och M1 Silicon-användare kan möta utmaningar.
SMUTTA:
Har du hört talas om SIP (System Integrity Protection)? macOS-programvaran förhindrar obehörig kod från att komma åt datorn. Det är ett avancerat skyddslager för att förbjuda tredjepartskoder från att registreras i systemet. Jag har visat dig hur du kommer åt SIP-inställningarna i MacBook.
Adaptrar:
Annonser
Använder du en adapter? Nav?
Apple borde ha paketerat en hub eller adaptrar som stöds för ägarna. Tillverkaren tar ut premiumpriser på bärbara datorer och tillhandahåller inga adaptrar i kartongen. Adaptern eller navet ansluter den externa skärmen. Det finns en lösning tillgänglig för adapteranvändare, och jag har nämnt den nedan.
Erkänd som TV:
Annonser
Den externa bildskärmen kan ha identifierats som en tv-enhet och inte en extra skärm. Det finns ett sätt att lösa problemet och låta macOS veta om den sekundära skärmen.
Boot Camp (Windows):
Många Intel och AMD MacBook Pro-användare kör Windows via Boot Camp. Boot Camp (Windows) kunde inte upptäcka den externa skärmen. Många användare har delat skärmupplösning och skalningskomplikationer i Boot Camp. Jag har delat en lösning nedan, och du kan lösa det genom att följa handledningen.
Kablar:
Kablarna kan vara felaktiga och ta en extra HDMI-kabel från skrivbordet. Testa den extra HDMI-kabeln och anslut den sekundära skärmen till Pro-modellen. Besök Walmart eller någon onlinebutik för att köpa en högkvalitativ HDMI-kabel från ett märke.
FIX: MacBook Pro upptäcker inte extern bildskärm
Vi kommer att använda tredjepartsappar från App Store, välj skärmupplösning. Vi kommer att undvika att använda tredjepartsprogram för att förhindra kryphål i säkerheten.
Starta om MacBook Pro
Många Pro-modeller ser inte en god natts sömn på flera veckor. Du måste låta den bärbara datorn sova en halvtimme om dagen.
a. Ta bort alla kablar, såsom laddningskabel, HDMI-kabel, Hub (docka), flyttbara enheter, etc.
b. Ta bort den externa bildskärmens strömkabel och HDMI-kabeln.
Följ min ledning för att stänga av Pro-modellen.
1. Klicka på Apple-menyikonen.
2. Klicka på knappen "Stäng av".
3. Låt MacBook sova i en halvtimme.
Låt MacBook sova i fem minuter om du inte har en halvtimme på dig.
4. Anslut kablarna igen och slå på macOS-maskinen.
En god natts sömn ger hårdvaran för att ladda ur elen. Programvaran laddar drivrutiner, tjänster och bakgrundsappar igen. De flesta mjukvarubaserade problem kommer att lösas efter omstart av systemet.
Power Sequence Issue (USB-C-DP-dongel)
Många externa skärmanvändare använder USB-C till DP-donglar för att skapa anslutningar. Mac-datorn måste ha undrat över enhetstypen, och adaptern kan vara orsaken till det sekundära skärmdetekteringsfelet. Du kan ansöka om en tillfällig lösning tills vidare.
1. Anslut HDMI-kabeln till Mac-datorn.
2. Ta bort strömkabeln från monitorn.
3. Vänta några sekunder och jag rekommenderar minst 30 sekunder.
4. Anslut strömkabeln och sätt på monitorn.
5. Din Mac bör upptäcka den nya bildskärmen på en sekund.
De flesta Pro-datorer bör upptäcka 1080p- och 2k-skärmarna genom att tvinga fram detekteringssystemet.
Fel DisplayPort-kabel
Mac-dator som släpptes efter 2019 har den senaste Thunderbolt-tekniken. Apple fastnade för Thunderbolt-portar i de senaste datorerna och de planerar inte att lägga till HDMI- eller DP-portar i framtiden. Miljontals använder eftermarknadsadaptrar och kablar eller dockningsstation för att ansluta externa bildskärmar. Du använder fel DP-kabel och skapar en onödig utmaning för Pro-modellen.
A. Du kanske använder USB-C till Thunderbolt 2-dongel.
B. Köp USB-C till Mini DisplayPort-dongel.
Ja, den senaste Thunderbolt 2 och Mini DisplayPort har samma port. Adaptern stöder 40K@60Hz och köper produkten från ett välrenommerat varumärke.
Skärmupplösning saknas
Tillverkaren designade Pro-modellen för att hantera skärmar med 4k-upplösning. Många externa bildskärmar har problem med macOS-programvaran eftersom den döljer de extra skärmupplösningarna. Naturligtvis kan du komma åt de ytterligare skärmupplösningarna från inställningarna, eller så gör en app från App Store jobbet åt dig. Låt oss titta på den officiella metoden och ställa in den ursprungliga skärmupplösningen.
1. Klicka på Apple-menylogotypen.
2. Välj "Systeminställningar" från rullgardinsmenyn.
3. Välj "Displays" från inställningarna.
4. Tryck på "Alternativ" medan du vänsterklickar.
5. De ytterligare skärmupplösningarna visas på skärmen.
Ställ nu in den inbyggda skärmupplösningen för den externa bildskärmen. Under tiden kan du ladda ner och installera EasyRes av Chris Miles eller SwitchResX för plug & play-upplevelse.
Inaktivera SIP (System Integrity Protection)
Jag har nämnt SIP i skälslistorna, och du kan hänvisa till den för mer information. Vissa risker uppstår efter att SIP har inaktiverats i macOS-maskinen. Programvaran skyddar inte längre systemet från tredje parts kodregistrering. Jag rekommenderar att användare är uppmärksamma när de installerar ett tredjepartsprogram. Installationspaketen och verktygen bör komma från en verifierad utgivare.
1. Stäng av din Mac-dator.
2. Låt Mac-datorn stängas av.
3. Tryck och håll ned strömknappen tills återställningsläget visas på skärmen.
4. Ett meddelande visas på skärmen "Fortsätt att hålla in för startalternativ."
5. Fortsätt att hålla ned strömbrytaren och ett annat meddelande visas "Laddar startalternativ."
6. Släpp strömbrytaren när "Macintosh HD" och "Alternativ" visas på skärmen.
7. Klicka på "Alternativ" från startvalet och tryck på fortsätt.
8. Välj administratörsanvändare och klicka på "Nästa" för att gå vidare.
9. Ange lösenordet för låsskärmen och klicka på knappen "Fortsätt".
10. Klicka på "Verktyg" från toppmenyn.
11. Välj "Terminal" från rullgardinsmenyn.
12. Kopiera och klistra in kommandot (csrutil disable).
13. Tryck på Retur-tangenten (Mac-tangentbord) eller Enter-tangenten (Windows-tangentbord).
14. Ange "Y"-tangenten och tryck på Retur-tangenten (Mac-tangentbord) eller Enter-tangenten (Windows-tangentbord).
15. Ange användarnamnet på datorn.
16. Ange lösenordet för låsskärmen.
Ge terminalen några sekunder för att tillämpa de nya inställningarna.
17. Uppdraget lyckats när terminalen har meddelandet "Starta om maskinen för att ändringarna ska träda i kraft".
Starta om Mac, anslut sedan den externa skärmen och använd den som en sekundär bildskärm.
Åsidosätt EDID-data
Att åsidosätta EDID-data är en avancerad uppgift, men det kommer att lösa problemet med detektering av extern bildskärm. Följ handledningen och tål mig. Bär en Windows-maskin eller kör Windows i Boot Camp. Microsoft utvecklade "Microsoft Basic"-drivrutiner för bildskärmarna. Vi kommer att skapa en EDID-datafil som stöds och åsidosätta den i macOS-systemet.
a. Jag kommer att använda Lenovo Windows 11-maskinen.
b. Ta en flash-enhet på minst 2 GB för att bära filerna.
De flesta M1 Mac kan inte köra Windows eftersom Microsoft inte skapade en licens för Boot Camp. Jag använde en riktig Windows-dator istället för (Boot Camp) Windows.
1. Ladda ner, extrahera och starta programmet Monitor Info View på din Windows-dator.
2. Välj monitorn och klicka på "Visa" från toppmenyn.

3. Välj "Lower Pane" och välj sedan "EDID Hex Dump" för att fortsätta.

4. Hexinformationen visas i mitten. Du måste kopiera hexinformationen markerad i röd färg, och jag har delat en ögonblicksbild.

5. Gå till edidreaders webbplats och klistra in hexinformationen manuellt.

6. Jag har klistrat in hexinformationen genom att kopiera en rad efter en annan. Klicka på knappen "Parse Edid".

7. Din bildskärms EDID-data genererades.

Notera: Inaktivera SIP och jag har delat informationen ovan.
8. Ladda ner och installera PlistEdit Pro-appen.
9. Leta upp (System/Bibliotek/Displays/Åsidosätter) och kopiera en slumpmässig mapp med en fil inuti.
10. Klistra in den kopierade mappen på skrivbordet.
11. Öppna "Terminal" från verktygsmappen.
12. Kopiera och klistra in kommandot ( ioreg -lw0 > ~/Desktop/ioregSaved.txt) i terminalen.
13. Tryck på "Return"-tangenten.
14. En ny (ioregSaved.txt) skapad på skrivbordet.
15. Öppna textfilen.
Nu måste du söka efter varje objekt och klistra in EDID-data i textfilen.
16. Sök efter "IODisplayEDID" i EDID-data som genereras från webbplatsen.

Resultat: “IODisplayEDID” = <0x00 0xFF 0xFF 0xFF 0xFF 0xFF 0xFF 0x00 0x09 0xD1 0xE7 0x78 0x01 0x01 0x01 0x01 0x21 0x1E>
Du måste kopiera hex-filen från programmet Monitor Info View.
17. Sök efter "DisplayVendorID" från den genererade hex-filen.
Resultat: “DisplayVendorID” = 19619
Kopiera värdet i textfilen eftersom det inte finns i den genererade EDID-datan.
18. Sök efter "DisplayProductID" i textfilen.
Resultat: “DisplayProductID” = 13140
Kopiera värdet i textfilen eftersom det inte finns i den genererade EDID-datan.
19. Sök efter "IODisplayPrefsKey" i textfilen.
Resultat: “IODisplayPrefsKey” = “IOService:/AppleACPIPlatformExpert/PCI0@0/AppleACPIPCI/IGPU@2/AppleIntelFramebuffer@1/display0/AppleBacklightDisplay-4ca3–3354”
Notera de senaste färgade värdena.
Dags att redigera den anpassade filen.
20. Välj "DisplayVendorID-4ca3“.
Byt namn på mappen från "IODisplayPrefsKey" = "IOService:/AppleACPIPlatformExpert/PCI0@0/AppleACPIPCI/IGPU@2/AppleIntelFramebuffer@1/display0/AppleBacklightDisplay-4ca3–3354“.
21. Välj "Visa ProduktID-3354“.
22. Öppna det du döpte om tidigare med PlistEdit Pro.
23. Kopiera och klistra in XML-kommandot.
”1.0″ "UTF-8"??>
Byt namn på DisplayProductID, DisplayProductName, Internal LCD (du kan namnge vad som helst), DisplayVendorID och IODisplayEDID. All information finns ovan.
24. Spara inte filen i något tilläggsformat som PHP.
25. Klistra in den anpassade EDID-mappen på platsen (System/Bibliotek/Displays/Åsidosätter).
26. Fixa behörigheterna och starta om med Diskverktyg.
MacBook Pro kommer att upptäcka den externa skärmen efter att ha tillhandahållit EDID-data manuellt. Du kan ta upp dina problem på vilket Apple-forum som helst om du behöver anpassad hjälp från communityn.
Slutsats
Gå igenom den grundläggande felsökningen för att fixa att MacBook Pro inte upptäcker den externa skärmen. Jag hoppade över grundläggande felsökning i den här guiden eftersom varje guide endast täcker standardlösningen. Du kan leta efter avancerade lösningar i forum för att skapa anpassade EDID-data. Låt oss veta vilken lösning som hjälpte dig att ansluta den externa skärmen framgångsrikt.