Fix: HyperX QuadCast tar inte upp röst eller ljud
Miscellanea / / May 13, 2022
Har du HyperX QuadCast-mikrofonen? Tja, det finns rapporter om att HyperX QuadCast-mikrofonanvändare har problem med sin enhet eftersom den inte tar upp röst eller ljud medan de försöker använda den. För närvarande vet ingen varför det här problemet uppstår, och utvecklare gjorde inte heller något uttalande om huruvida det är ett maskinvaruproblem.
Tja, på tal om HyperX QuadCast, då är det en utmärkt USB-kondensatormikrofon som också ser och låter bra. Det är dock enkelt att lägga till stil och stil till vilken stream eller installation som helst med fantastisk RGB-belysning och dynamiska effekter som kan anpassas med HyperX NGENUITY-programvaran.
Trots det faktum att det är en fantastisk enhet, förbisåg vi inte den här typen av problem. Det är därför vi har förberett den här omfattande guiden för att hjälpa dig att fixa HyperX QuadCast som inte uppfattar röst- eller ljudproblem. Så låt oss börja med dem:

Sidans innehåll
-
Så här fixar du att HyperX QuadCast inte tar upp röst eller ljud
- Fix 1: Slå på strömmen till din mikrofon
- Fix 2: Kontrollera om du har inaktiverat mikrofonen
- Fix 3: Starta om din dator
- Fix 4: Anslut den igen
- Fix 5: Kontrollera efter skador
- Fix 6: Använd tal och kör felsökare
- Fix 7: Uppdatera mikrofondrivrutinen
- Fix 8: Uppdatera OS
- Fix 9: Nå ut Help Desk
Så här fixar du att HyperX QuadCast inte tar upp röst eller ljud
Här är några korrigeringar som har potential att lösa HyperX QuadCast som inte tar upp röst- eller ljudfel. Se till att prova dessa korrigeringar och låt oss veta nedan om någon av dessa korrigeringar hjälper dig att lösa det här specifika felet.
Fix 1: Slå på strömmen till din mikrofon
Det finns möjliga chanser att din mikrofon har det här problemet på grund av vissa buggfiler. Därför måste du ta bort dessa buggfiler för att fixa att HyperX QuadCast inte uppfattar röst- eller ljudproblem.
Därför, nu för att åtgärda detta, kan du helt enkelt starta om, eller så säger vi slå på din mikrofon, eftersom när du slår på mikrofonen kommer dessa filer automatiskt att tas bort och ge dig en nystart. Testa därför detta och kontrollera om det löser problemet för dig eller inte.
Fix 2: Kontrollera om du har inaktiverat mikrofonen
Kollade du om du av misstag har inaktiverat mikrofonen på din PC? Ja, möjligen finns det chanser eftersom vi ibland inaktiverar mikrofonen av vissa anledningar men glömmer att aktivera den. Därför måste du kolla upp om du har inaktiverat mikrofonen på din Windows-dator. Så för att göra det kommer dessa steg att hjälpa dig:
- Till att börja med högerklickar du på högtalare ikonen och välj Ljudinställningar.
- Efteråt, scrolla ner och gå till Inmatning inställningar.
-
Skjut sedan reglaget som sitter framför Volym alternativet till max.
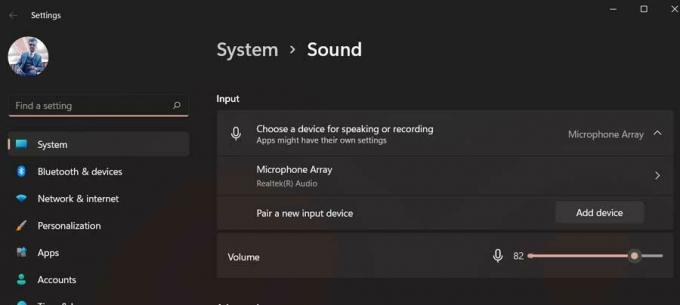
Det är allt. Prova nu att använda din HyperX QuadCast och se om problemet med att inte fånga upp röst eller ljud löses eller inte.
Fix 3: Starta om din dator
Om metoden ovan inte fungerar för dig, försök sedan starta om din dator eftersom möjligheten finns att din enheten kan ha några lagrade skadade cachefiler som hindrar din systemhårdvara från att fungera ordentligt.
Annonser
Därför kommer att starta om din enhet vara det rätta valet eftersom det kommer att spola RAM-minnet och ge ditt system en nystart för att fungera korrekt. Så prova detta och kontrollera om mikrofonproblemet löses eller inte.
Fix 4: Anslut den igen
Om du inte har provat detta, se till att ge det ett försök, eftersom det har stor potential att lösa den här typen av problem. Ja, mikrofonfelet orsakas vanligtvis när ditt system inte läser din externa mikrofon. Därför, när du återansluter den upprepade gånger, kommer din enhet automatiskt att känna igen den och lösa felet åt dig. Så vi rekommenderar starkt att du testar detta och kollar om det hjälper.
Fix 5: Kontrollera efter skador
Det finns också möjligheter att din HyperX QuadCast kan ha några yttre skador på grund av att den nu inte kan fånga upp röst eller ljud. Så personligen föreslår jag att du noggrant inspekterar din mikrofon eftersom det är möjligt att du kan tappa din HyperX QuadCast på grund av att den skadas internt, vilket leder till denna typ av problem.
Annonser
Men om du upptäcker någon skada som uppstår på din mikrofon, för du omedelbart över till ditt närmaste servicecenter istället för att försöka reparera det själv.
Fix 6: Använd tal och kör felsökare
Ändå ingen tur? Oroa dig inte! Du kan prova att köra talet och köra en felsökare, eftersom många användare tidigare rapporterat att detta hjälpte dem att lösa felet. Du bör också prova detta för att se om det hjälper till att lösa HyperX QuadCast som inte väljer röst- eller ljudfel. Men om du inte vet hur du gör detta, se till att utföra dessa steg:
- Öppna först Windows-inställningarna.
- Tryck sedan på Felsökare.
- Efter det, tryck på Annat felsökare alternativ.
-
Nu, tryck på Springa knappen placerad framför Spela in ljud alternativ.
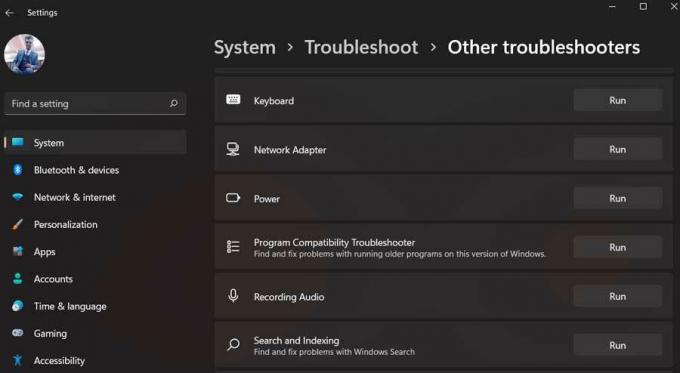
Fix 7: Uppdatera mikrofondrivrutinen
Att uppdatera din mikrofondrivrutin kommer att vara ett annat bra alternativ som kan hjälpa dig att lösa HyperX QuadCast som inte tar upp röst- eller ljudproblem. Därför måste du se till att din mikrofondrivrutin är uppdaterad. Ändå, om du inte är bekant med processen, utför dessa steg:
- För att börja, öppna Enhetshanteraren och tryck på Ljudingångar och ljudutgångar.
-
Nu är det bara att högerklicka på Mikrofon namn och tryck på Uppdatera drivrutiner alternativ.

- Välj sedan Sök automatiskt efter drivrutiner.
Fix 8: Uppdatera OS
Möjligheterna är oändliga eftersom vissa en äldre OS-version också kan orsaka att din mikrofon inte fungerar korrekt. Därför måste du se till att ditt systemoperativsystem är uppdaterat. Men för att göra det kommer dessa steg att hjälpa dig:
- tryck på Windows + I knappen samtidigt för att öppna Windows-inställningarna.
-
Efteråt, gå till Windows uppdatering sektionen och tryck på Sök efter uppdateringar knapp.

Fix 9: Nå ut Help Desk
Ändå ingen tur! Då är det dags att kontakta HyperX helpdesk. De kommer säkert att hjälpa dig att bli av med denna situation. Därför klickar du helt enkelt på den angivna länken och försöker kontakta officiellt supportteam. Du kan också gå till närmaste servicecenter (om möjligt) och byta ut din mikrofon om den fortfarande är under garantiperiod.
Det är allt jag har att säga om att fixa HyperX QuadCast, inte ta upp röst- eller ljudproblem. Hoppas denna guide har varit till hjälp. Men kommentera nedan och låt oss veta för ytterligare information eller frågor.



