Fix: Call of Duty Warzone Disc Read Error 6.154
Miscellanea / / May 13, 2022
Call of Duty: Warzone är ett gratis-att-spela online Battle Royale-videospel som släpptes i mars 2020 för PS4, PS5, Xbox One, Xbox Series X|S och Windows-plattformar. Raven Software och Infinity Ward har gjort ett bra jobb genom att integrera denna titel som en del av Modern Warfare 2019. Call of Duty Warzone-spelet har dock haft massor av buggar eller fel sedan det släpptes, och det Disc Read Error 6.154 stör många spelare den senaste tiden. Frustrerande, eller hur?
Det här specifika felet visas när spelare försöker starta Warzone-spelet på Windows 11 PC eller när de går tillbaka till lobbyn efter matcher. När problemet uppstår kan olyckliga spelare få varningsmeddelandet för skivläsningsfel 6.154 på skärmen som i princip ber spelare att kontakta Warzones kundsupport. Tja, den COD krigszon Supporten är inte så bra enligt många rapporter. Men du kan försöka fixa det manuellt.

Sidans innehåll
-
Fix: Call of Duty Warzone Disc Read Error 6.154
- 1. Inaktivera Sonic Studio Virtual Mixer
- 2. Kör COD Warzone som administratör
- 3. Verifiera och reparera spelfiler
- 4. Uppdatera COD Warzone
- 5. Uppdatera Windows Build
- 6. Uppdatera grafikdrivrutiner
- 7. Utför en Clean Boot
- 8. Kör en CHKDSK-skanning
- 9. Inaktivera Game Bar och Game Mode
- 10. Inaktivera Nvidia GeForce Experience Overlay
- 11. Stäng av säkerhets- och brandväggstjänster
- 12. Ändra COD: Warzone Installation Content
- 13. Installera om Call of Duty: Warzone
Fix: Call of Duty Warzone Disc Read Error 6.154
Det är värt att nämna att det finns en enorm ökning av rapporterna nyligen med Krigszon spelfel och skivfelet 6.154 är ett av dem. Det blir ett utbrett problem bland Warzone-spelarna, särskilt på Windows 11. Vissa rapporter säger också att det här problemet uppstår efter en nyligen genomförd speluppdatering. Det speciella skivläsfelet 6.154 har ett par olika strängar som kan visas för spelarna enligt följande:
- Skivläsfel [6.154]: 'common_mp.fp'
- Skivläsfel [6.154]: 'mp_hackney_am.fp'
- Skivläsfel [6.154]: 'global.stream.mp.fp'
- Skivläsfel [6.154]: 'mp_hackney_am.fc'
- Skivläsfel [6.154]: 'mp_don3.fp'
- Skivläsfel [6.154]: 'code_post_gfx'
- Skivläsfel [6.154]: 'common_base_mp.fp'
När vi pratar om de möjliga orsakerna bakom ett sådant fel, är chansen stor att din grafikdrivrutin eller RAM-minne på något sätt blir skadad, XMP-profilen i BIOS är aktiverad som orsakar överklockning av RAM, skadade eller saknade spelfiler på datorn, föråldrad spelversion, problem med battle.net-klienten eller andra applikationer, föråldrade Windows, etc. Här har vi delat med dig av möjliga lösningar som borde hjälpa dig mycket. Så, utan vidare, låt oss gå in i det.
1. Inaktivera Sonic Studio Virtual Mixer
Enligt vissa drabbade Warzone-spelare kan inaktivering av Sonic Studio Virtual Mixer på Windows enkelt fixa skivläsfelet 6.154. Därför bör du också prova den här metoden genom att följa stegen nedan:
Annonser
- tryck på Windows+I nycklar för att öppna inställningar.
- Klicka på Systemet från den vänstra rutan > Klicka på Ljud.
- Scrolla nu ner lite och klicka på Fler ljudinställningar.

- Under Uppspelning fliken kan du ta reda på "Högtalare" > Bara Högerklicka på Sonic Studio Virtual Mixture (högtalare) enheten.
- Klicka sedan på Inaktivera för att stänga av den > Starta om datorn för att tillämpa ändringar.
- Slutligen kan du prova att starta Warzone igen och kontrollera om skivläsfelet finns.
2. Kör COD Warzone som administratör
Du bör köra COD Warzone game exe-filen som administratör för att låta användarkontokontrollen (UAC) köra alla filer korrekt. Ibland utan administratörsbehörighet kan ditt spel köras men inte dess fulla potential och kan leda till flera fel överhuvudtaget. Att göra detta:
- Högerklicka på COD: Warzone exe genvägsfil på din PC.
- Välj nu Egenskaper > Klicka på Kompatibilitet flik.

- Se till att klicka på Kör det här programmet som administratör kryssrutan för att markera den.
- Klicka på Tillämpa och välj OK för att spara ändringar.
3. Verifiera och reparera spelfiler
För det mesta skadade eller saknade spelfiler på Windows-datorn kan utlösa flera problem med spelstarten eller svart skärm. Så att reparera spelfilerna kan lösa problemet helt.
Annonser
- Öppna Battle.net-klient på din dator > Gå över till biblioteket och klicka på COD krigszon.
- Klicka på alternativ > Välj Skanna och reparera > Välj att Starta skanning.
- Vänta tills processen är klar och sedan kommer du att kunna spela spelet ordentligt. Se till att starta om klienten för att tillämpa ändringar omedelbart.
4. Uppdatera COD Warzone
Om du i så fall inte har uppdaterat ditt COD Warzone-spel bör du följa stegen nedan för att installera den senaste uppdateringen. Att göra detta:
- Öppna Blizzard Battle.net skrivbordsklient på datorn.
- Klicka på Blizzards logotyp i det övre vänstra hörnet.
- Gå till inställningar > Klicka på Spelinstallation/uppdatering.
- Scrolla hela vägen ner och kontrollera att automatiska uppdateringar är inställda på "Använd de senaste uppdateringarna och ladda ner framtida patchdata för nyligen spelade spel".
- När du har valt, klicka på Gjort > Stäng startprogrammet och starta om datorn.
5. Uppdatera Windows Build
Ett föråldrat Windows OS eller dess konstruktion kan i princip orsaka flera problem med systemets prestanda. Med den senaste uppdateringen fungerar inte bara systemet bra utan det förblir stabilt med andra tredjepartsprogram överhuvudtaget. Den senaste versionen ger alltid ytterligare funktioner, förbättringar, förbättrade säkerhetskorrigeringar, uppdateringar för drivrutinerna, etc. Att göra det:
- Tryck Windows + I nycklar för att öppna upp Windows-inställningar meny.
- Klicka sedan på Uppdatering och säkerhet > Välj Sök efter uppdateringar under Windows uppdatering sektion.

- Om det finns en funktionsuppdatering tillgänglig, välj ladda ner och installera.
- Det kan ta ett tag att slutföra uppdateringen.
- När du är klar, starta om datorn för att installera uppdateringen.
6. Uppdatera grafikdrivrutiner
Vi rekommenderar att du söker efter uppdateringen av grafikdrivrutinen på din Windows-dator och försöker installera den senaste uppdateringen (om tillgänglig). Den senaste uppdateringen av grafikdrivrutinen kan enkelt fixa flera problem och inkludera mer stabilitet förutom förbättrade funktioner. En skadad eller föråldrad GPU-drivrutin kan komma i konflikt med systemprogrammen och grafikintensiva program för att fungera korrekt. Att göra detta:
Annonser
- Högerklicka på Start meny att öppna upp Snabbåtkomstmeny.
- Klicka på Enhetshanteraren från listan.
- Nu, dubbelklicka på Grafikkort kategori för att utöka listan.

- Sedan Högerklicka på det dedikerade grafikkortets namn.
- Välj Uppdatera drivrutinen > Välj Sök automatiskt efter drivrutiner.
- Om det finns en uppdatering tillgänglig kommer den automatiskt att ladda ner och installera den senaste versionen.
- När du är klar, se till att starta om datorn för att ändra effekterna.
Alternativt kan du manuellt ladda ner den senaste versionen av grafikdrivrutinen och installera den direkt från den officiella webbplatsen för din grafikkortstillverkare. Användare av Nvidia-grafikkort kan uppdatera GeForce Experience-appen via Nvidia officiella webbplats. Samtidigt kan AMD-grafikkortanvändare besöka AMD hemsida för samma, och Intel Graphics-användare kan besöka här.
7. Utför en Clean Boot
Ibland kan problem med program som körs i bakgrunden eller deras uppgifter uppta mycket av systemet resurser på datorn som så småningom kan utlösa problem med systemets prestanda och annat program. Vissa lager- och till och med tredjepartsappar har behörighet att köras i bakgrunden när systemet startar upp som OneDrive, Steam, Discord, Adobe Updater Service, alla slags anpassningsverktyg etc. Det är säkert bättre att utföra en ren start.
- Tryck Windows + R genvägstangenter för att öppna Springa dialog ruta.
- Skriv nu msconfig och slå Stiga på att öppna Systemkonfiguration.
- Gå till Tjänster fliken > Aktivera Dölj alla Microsoft-tjänster kryssruta.

- Klicka på Inaktivera alla > Klicka på Tillämpa och då OK för att spara ändringar.
- Gå nu till Börja fliken > Klicka på Öppna Aktivitetshanteraren.
- Aktivitetshanterarens gränssnitt öppnas. Här gå till Börja flik.
- Klicka sedan på den specifika uppgiften som har en högre starteffekt.
- När du har valt, klicka på Inaktivera för att stänga av dem från startprocessen.
- Gör samma steg för varje program som har en högre starteffekt.
- När du är klar, se till att starta om datorn för att tillämpa ändringarna. Det bör fixa Call of Duty Warzone Disc Read Error 6.154 på din Windows 11-dator.
8. Kör en CHKDSK-skanning
En skadad hårddisk eller någon form av partition på Windows-datorn kan komma i konflikt med de installerade spelen och deras beteenden. Det rekommenderas att köra en kontrolldisksökning helt med alla hårddiskar genom att följa stegen nedan för att ta reda på om det finns ett problem med diskenheterna eller inte.
- Klicka på Windows-ikonen för att öppna Start meny > Skriv cmd att söka den.
- Högerklicka nu på Kommandotolken från resultatet > Klicka på Kör som administratör. [Om du uppmanas av UAC, klicka på Ja att fortsätta]
- Typ chkdsk c: /r /f och tryck Stiga på.
Vänligen notera: Du kan köra det här kommandot för vilken hårddisk som helst genom att ersätta c: med d: e: etc.
- Tryck Y och Stiga på för att låta din hårddisk kontrolleras när du startar om datorn.
- Starta om datorn och leta efter problemet igen. [Du kan göra samma steg för varje hårddisk som du tror har vissa problem]
Notera: Du behöver bara starta om om du chkdsk hårddisken som ditt operativsystem körs på. Denna process kan ta lite tid att slutföra. Om du får några fel bör den reparera dessa under processen. När detta är klart, försök att installera ditt spel igen. Om det finns ett problem med hårddisken kan du söka på nätet för att försöka fixa det manuellt om det faktiskt stör dig mycket.
Läs mer:Hur man åtgärdar Warzone Pacific Error 47: Code SPAN
9. Inaktivera Game Bar och Game Mode
Du bör inaktivera Xbox Game Bar och Game Mode-alternativen på din Windows-dator om du har problem med att spelet startar eller kraschar eller fördröjer, etc. Det kan så småningom minska spelet för att stöta på flera fel i de flesta fall. Att göra så:
- Tryck Windows + I nycklar för att öppna Windows-inställningar.
- Klicka på Spelande > Gå till Game Bar > Stäng av Spela in spelklipp, skärmdumpar och sändningar med hjälp av spelfältet alternativ.
Du bör också prova att inaktivera spelläget genom att följa stegen nedan:
- tryck på Windows+I nycklar för att öppna inställningar.
- Klicka på Spelande från den vänstra rutan > Klicka på Spelläge.
- Klicka på reglaget för att Stäng av den > När du är klar, starta om datorn och leta efter problemet igen.
10. Inaktivera Nvidia GeForce Experience Overlay
Det är alltid en bättre idé att stänga av överlagringsapparna på din Windows-dator som körs i bakgrunden när du startar och spelar videospel. Dessa överläggsappar kan förbruka mycket systemresurser som CPU eller RAM som enkelt kan påverka spelupplevelsen överhuvudtaget. Tja, Nvidia GeForce Experience-överlappningsappen är en av dem och du bör stänga av den tillfälligt för att leta efter problemet.
- Starta Nvidia GeForce Experience app > Gå över till inställningar.
- Klicka på Allmän fliken > Inaktivera de Överlägg i spelet alternativ.
- Slutligen, starta om datorn för att tillämpa ändringar och starta Warzone-spelet igen för att kontrollera om skivläsfelet 6.154 visas eller inte.
11. Stäng av säkerhets- och brandväggstjänster
Chansen är stor att på något sätt Windows-brandväggen och säkerhetsprogrammet på datorn är i konflikt eller blockerar spelfilerna så att de fungerar som de ska. Eftersom Warzone är ett online Battle Royale-spel, kan aggressiv antivirusprogramvara blockera pågående anslutningar från datorn till spelservrarna, vilket också kan utlösa flera problem överhuvudtaget. Det rekommenderas att tillfälligt inaktivera brandväggen och säkerhetstjänsterna på din dator för att kontrollera problemet. Att göra så:
- Klicka på Start meny > Skriv brandvägg.
- Välj Windows Defender brandvägg från sökresultatet.
- Klicka nu på Slå på eller av Windows Defender-brandväggen från den vänstra rutan.

- En ny sida öppnas > Välj Stäng av Windows Defender-brandväggen (rekommenderas inte) alternativ för både Inställningar för privata och offentliga nätverk.

- När du har valt, klicka på OK för att spara ändringar.
- Slutligen, starta om datorn.
Nu måste du också stänga av Windows-säkerhetsskyddet genom att följa stegen nedan:
- Tryck Windows + I nycklar för att öppna Windows-inställningar meny.
- Klicka på Uppdatering och säkerhet > Klicka på Windows säkerhet från den vänstra rutan.

- Klicka nu på Öppna Windows Security knapp.
- Gå till Virus- och hotskydd > Klicka på Hantera inställningar.

- Därefter måste du helt enkelt Stäng av de Realtidsskydd växla.
- Om du uppmanas, klicka på Ja att gå vidare.
Dessutom kan du också stänga av molnlevererat skydd, Sabotageskydd om du vill.
12. Ändra COD: Warzone Installation Content
Ibland kan modifiering av Warzone-spelinstallationsinnehållet på PC: n också hjälpa drabbade spelare att minska fel eller krascher i viss utsträckning. Det är bättre att välja och installera innehållet som är nödvändigt för dig. Resten av det onödiga eller oanvända innehållet bör tas bort genom att följa stegen nedan:
- Öppna Battle.net startprogrammet på datorn.
- Välj Call of Duty: Warzone från biblioteket.
- Klicka på alternativ (kugghjulsikon) bredvid uppspelningsknappen.
- Välj Ändra installation från snabbmenyn > Klicka på Ändra installation i popup-fönstret.
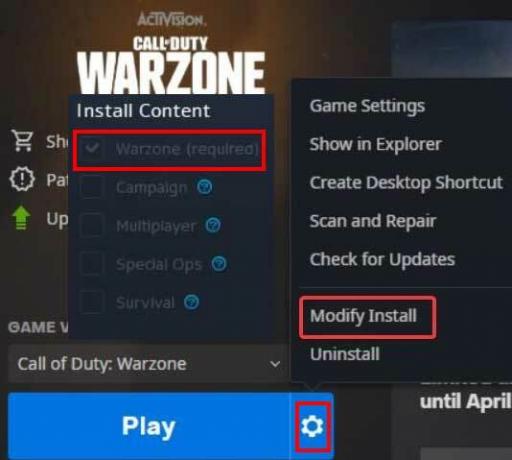
- Välj nu Warzone (obligatoriskt) som en primär > Du kan avmarkera de Special Ops, Kampanj, Multiplayer, och Överlevnad kryssrutor om du vill.
- När du är klar klickar du på Bekräfta knappen för att tillämpa > Starta om datorn för att ändra effekter omedelbart.
13. Installera om Call of Duty: Warzone
Om ingen av metoderna fungerade för dig, försök att avinstallera och installera om Call of Duty: Warzone-spel på din PC genom att följa stegen nedan för att fixa Call of Duty Warzone Disc Read Error 6.154. Genom att göra det kan du helt enkelt lösa flera problem med spelstarten eller skivläsningsfel i de flesta scenarier. Att göra det:
- Starta Battle.net klient på din PC > Välj Call of Duty: Warzone från listan över installerade spel.
- Klicka nu på alternativ (Kugghjulsikon) på höger sida bredvid Play-knappen.

- Välj Avinstallera från snabbmenyn för att ta bort COD Warzone-spelet.
- När du har avinstallerat, se till att stänga startprogrammet och starta om datorn för att tillämpa ändringarna omedelbart.
- Äntligen, öppna Battle.net > Sök efter COD krigszon > Klicka på Installera och slutför installationsprocessen.
Det är det, killar. Vi antar att den här guiden var till hjälp för dig. För ytterligare frågor kan du kommentera nedan.


