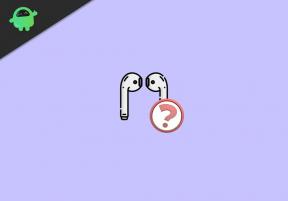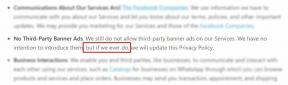Fix: Raft Low FPS Drops på PC
Miscellanea / / June 04, 2022
Redbeet Interactive och Axolot Games kom med ett överlevnadsspel för flera spelare i öppen värld som heter "Raft" redan 2018 för Windows och Linux. Även om spelet har fått mycket positiva recensioner på Steam för PC-versionen, rapporterar flera spelare om Rafts Low FPS Drops på sin PC och vill öka prestandan.
Om du också står inför samma problem på din PC med bildfrekvensen sjunker och stammar under spelet så är du inte ensam. Det rekommenderas att följa denna felsökningsguide helt för att enkelt lösa ett sådant problem.

Sidans innehåll
-
Fixa Raft Low FPS Drops på PC | Öka prestanda
- 1. Kontrollera systemkraven
- 2. Uppdatera grafikdrivrutiner
- 3. Växla mellan visningslägen
- 4. Kör spelet som administratör
- 5. Stäng Bakgrundsaktiviteter
- 6. Stoppa bakgrundsnedladdningar
- 7. Växla till Autoinställningar i Video
- 8. Ställ in hög prestanda i energialternativ
- 9. Kontakta Raft Support
Fixa Raft Low FPS Drops på PC | Öka prestanda
Vi har tillhandahållit alla möjliga lösningar nedan som borde komma till nytta för dig. Följ bara alla metoder en efter en tills ditt problem åtgärdas helt. Så, utan att slösa mer tid, låt oss hoppa in i det.
1. Kontrollera systemkraven
Oftast kan kompatibilitetsproblemen med din PC-specifikation orsaka sådana problem överhuvudtaget. Så vi föreslår att du kollar in spelets systemkrav och dina PC-specifikationer ordentligt innan du drar till någon slutsats. Här har vi nämnt både de lägsta och rekommenderade systemkraven för den här titeln.
Minsta systemkrav:
Annonser
- Kräver en 64-bitars processor och operativsystem
- OS: Windows 7 eller senare
- Processor: 2,6 GHz Dual Core eller liknande
- Minne: 4 GB RAM
- Grafik: GeForce GTX 500-serien eller liknande
- DirectX: Version 11
- Nätverk: Bredbandsanslutning till Internet
- Lagring: 6 GB tillgängligt utrymme
- Ytterligare anmärkningar: 64-bitars operativsystem krävs
Rekommenderade systemkrav:
- Kräver en 64-bitars processor och operativsystem
- OS: Windows 7 eller senare
- Processor: Intel Core i5 2,6GHz eller liknande
- Minne: 8 GB RAM
- Grafik: GeForce GTX 700-serien eller liknande
- DirectX: Version 11
- Nätverk: Bredbandsanslutning till Internet
- Lagring: 6 GB tillgängligt utrymme
- Ytterligare anmärkningar: 64-bitars operativsystem krävs
2. Uppdatera grafikdrivrutiner
Det rekommenderas att kolla in uppdateringar av grafikdrivrutiner på din PC så att spel och andra grafikintensiva program kan köras korrekt. Att göra så:
- Högerklicka på Start meny att öppna upp Snabbåtkomstmeny.
- Klicka på Enhetshanteraren från listan.
- Nu, dubbelklicka på Grafikkort kategori för att utöka listan.

- Sedan Högerklicka på det dedikerade grafikkortets namn.
- Välj Uppdatera drivrutinen > Välj Sök automatiskt efter drivrutiner.
- Om det finns en uppdatering tillgänglig kommer den automatiskt att ladda ner och installera den senaste versionen.
- När du är klar, se till att starta om datorn för att ändra effekterna.
Alternativt kan du manuellt ladda ner den senaste versionen av grafikdrivrutinen och installera den direkt från den officiella webbplatsen för din grafikkortstillverkare. Användare av Nvidia-grafikkort kan uppdatera GeForce Experience-appen via Nvidia officiella webbplats. Samtidigt kan AMD-grafikkortanvändare besöka AMD hemsida för samma.
Annonser
3. Växla mellan visningslägen
Se till att växla mellan kantlösa helskärmslägen till fönsterkantade visningslägen eller vice versa från inställningsmenyn i spelet. Det hjälper spelfilerna att fungera smidigt beroende på din skärmupplösning och PC-specifikationer. Du kan prova en gång. Några drabbade spelare fick nytta av detta.
4. Kör spelet som administratör
Du bör också köra Raft-spelets körbara fil som administratör för att undvika behörighetsproblem som är relaterade till användarkontokontroll. Att göra detta:
- Högerklicka på Flotte exe genvägsfil på din PC.
- Välj nu Egenskaper > Klicka på Kompatibilitet flik.

Annonser
- Se till att klicka på Kör det här programmet som administratör kryssrutan för att markera den.
- Klicka på Tillämpa och välj OK för att spara ändringar.
5. Stäng Bakgrundsaktiviteter
Ibland kan onödiga bakgrundskörande uppgifter eller program också förbruka en högre mängd CPU eller Minnesresurser på systemet som kan orsaka krascher, fördröjningar, stamningar, FPS-fall osv vad som helst. Att göra det:
- Tryck Ctrl + Shift + Esc nycklar för att öppna upp Aktivitetshanteraren.
- Klicka nu på Processer fliken > Klicka för att välja uppgifter som körs i bakgrunden i onödan och förbrukar tillräckligt med systemresurser.

- Klicka på Avsluta uppgift för att stänga den > Gör samma steg för alla onödiga uppgifter en efter en.
- När du är klar, starta om ditt system för att tillämpa ändringar.
6. Stoppa bakgrundsnedladdningar
Chansen är stor att du försöker ladda ner eller installera andra speluppdateringar samtidigt, oavsett vilken klient du använder. Det är bättre att pausa eller stoppa andra bakgrundsnedladdningar medan du startar och spelar Raft-spelet på klienten. När du är klar med ditt spelande kan du fortsätta att ladda ner spel eller installera patchuppdateringar.
7. Växla till Autoinställningar i Video
Om du ännu inte har lyckats åtgärda problemet med bildsläpp, se till att byta till automatiska inställningar i videoläge genom att följa stegen nedan.
- tryck på Esc knappen på ditt tangentbord i spelet.
- Gå nu till spelet inställningar meny > Klicka på Video.
- Välj Autoinställningar > Se till att återuppta spelet för att krysskontrollera om ramen tappar eller fördröjer fortfarande visas eller inte.
- Om fördröjningen i spelet eller bildrutorna fortfarande finns där, se till att välja Allt och försök sänka videoinställningarna från spelmenyn.
8. Ställ in hög prestanda i energialternativ
Om ditt Windows-system körs i balanserat läge i Power Options betyder det att systemet och hårdvaran inte körs till sin fulla potential. För det intensiva spelet kan du helt enkelt ställa in High-Performance-läget för bättre resultat. Högprestandaläget kommer dock att förbruka högre batterianvändning om du använder en bärbar dator. Att göra detta:
- Klicka på Start meny > Skriv Kontrollpanel och klicka på den från sökresultatet.
- Gå nu till Hårdvara och ljud > Välj Energialternativ.
- Klicka på Hög prestanda för att välja den.
- Se till att stänga fönstret och stänga av datorn helt. För att göra detta, klicka på Start meny > Gå till Kraft > Stänga av.
- När din dator är helt avstängd kan du slå på den igen.
9. Kontakta Raft Support
Om ingen av metoderna fungerade för dig, se till att kontakta Flottens stöd för ytterligare hjälp.
Det är det, killar. Vi antar att den här guiden var till hjälp för dig. För ytterligare frågor kan du kommentera nedan.

![Hur man roterar text i Microsoft PowerPoint [Guide]](/f/c4bcb51cfb77d2bb2ff3280e6eb5d969.jpg?width=288&height=384)