Fix: V Rising kan inte ansluta till servrar, server offline, anslutning eller timeout-fel
Miscellanea / / June 06, 2022
V stiger är ett av vampyröverlevnadsspelen i öppen värld som lanserades i maj 2022 av Stunlock Studios. Detta MMO-shooter-videospel är endast tillgängligt för Windows och spelare har betygsatt det ganska bra hittills på Steam. Men precis som andra online multiplayer-videospel går V Rising-spelet också igenom Kan inte ansluta till servrar, Server Offline, Connectivity, eller Timed Out Error ganska ofta för de flesta spelare nuförtiden.
Det blir ett av de vanligaste problemen för ett online multiplayer-videospel där de olyckliga spelarna kan stöter på internetrelaterade problem eller serveranslutningsproblem eller något liknande på grund av några möjliga skäl. Oavsett hur kraftfull spelrigg du använder, om spelfilerna eller servrarna kommer i konflikt med något oväntat kan du möta sådana problem överhuvudtaget. Lyckligtvis finns det ett par möjliga lösningar som nämns nedan för dig.
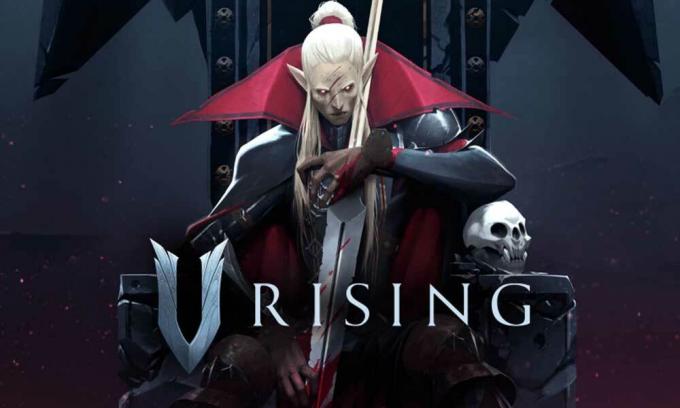
Sidans innehåll
-
Fix: V Rising kan inte ansluta till servrar, server offline, anslutning eller timeout-fel
- 1. Starta om V Rising Game
- 2. Kör spelet som administratör
- 3. Kontrollera V Rising Server Status
- 4. Kontrollera din Internetanslutning
- 5. Använd inte en VPN eller proxyserver
- 6. Uppdatera V Rising
- 7. Verifiera och reparera spelfiler
- 8. Ställ in korrekt datum och tid
- 9. Aktivera BattleEye Service
- 10. Vitlista V Rising-spelet till antivirus
- 11. Aktivera Windows Auto Tuning
- 12. Spola DNS-cache och återställ IP-konfiguration
- 13. Inaktivera proxy manuellt (om tillämpligt)
- 14. Kör nätverksfelsökaren
- 15. Uppdatera nätverksadapter
- 16. Uppdatera Windows
- 17. Sök efter valfria uppdateringar
Fix: V Rising kan inte ansluta till servrar, server offline, anslutning eller timeout-fel
Tja, det är värt att nämna att även en grundläggande lösning också kan lösa problemet åt dig i vissa fall. Så hoppa inte över någon metod förrän du följer dem en gång. Flera berörda spelare tyckte att felsökningsmetoderna var användbara. Nu, utan att slösa mer tid, låt oss hoppa in i det. Här har vi tillhandahållit den djupgående videohandledningen för dig om du vill.
1. Starta om V Rising Game
Först och främst bör du försöka starta om spelet ordentligt på din dator för att kontrollera om problemet har åtgärdats eller inte. Ibland kan en normal omstart av spelet lösa flera fel eller cachedataproblem. Om inte, bör du också starta om datorn.
Annonser
2. Kör spelet som administratör
Nästa sak du kan göra är att bara ge rätt administratör åtkomst till din specifika körbara spelfil från den installerade spelmappen för att tillåta alla pågående anslutningar enkelt. Att göra så:
- Högerklicka på V stiger exe genvägsfil på din PC.
- Välj nu Egenskaper > Klicka på Kompatibilitet flik.

- Se till att klicka på Kör det här programmet som administratör kryssrutan för att markera den.
- Klicka på Tillämpa och välj OK för att spara ändringar.
Om du använder Steam-startprogrammet på din PC för att spela V Rising-spelet, se till att du gör samma steg för din Steam-klient för att ge administratörsåtkomst.
3. Kontrollera V Rising Server Status
Det rekommenderas också starkt att kolla in V Rising-serverstatusen i det ögonblicket om spelservrarna har problem med driftstopp eller underhåll. Du bör följa tjänstemannen @VRisingGame Twitter hanterar all serverrelaterad information direkt från utvecklarna. Du kan också få veta om andra spelare står inför samma problem som du eller inte. Så att följa sidan och aktivera aviseringar kommer att vara praktiskt.
Annonser
Om det blir ett avbrott med servern bör du fortsätta att vänta i minst ett par timmar innan du hoppar in i spelet igen. Om det inte finns något serverproblem, se till att följa nästa metod.
4. Kontrollera din Internetanslutning
Du bör prova att kolla in internetnätverkets status i slutet eftersom en långsam internethastighet eller en instabil signalstyrka också kan utlösa flera problem med spelservrarna. Så att ansluta till spelservern kräver alltid ett bra internetnätverk. Om du använder en trådbunden (ethernet)-anslutning kan du försöka byta till Wi-Fi eller vice versa för att kontrollera problemet. Du kan också prova att använda ett annat Wi-Fi-nätverk eller en mobil datahotspot för att säkerställa det.
5. Använd inte en VPN eller proxyserver
Försök att inte använda några VPN-appar eller proxyservrar på din PC eller ens med din Wi-Fi-router eftersom det kan uppstå problem med serveranslutningen. Även om VPN är användbara för att komma åt geobegränsat innehåll eller spelservrar, ökar det så småningom serverns anslutningstid eller så kan du säga hög latens överhuvudtaget. Högre ping eller fördröjning kan utlösa serveranslutningsfel, förfrågan tog timeout, kan inte ansluta till servrarna, etc problem.
Annonser
6. Uppdatera V Rising
Det rekommenderas också att leta efter den tillgängliga speluppdateringen om du inte har uppdaterat din spelversion på ett tag. En föråldrad spelversion eller en specifik patchversion kan ha vissa buggar eller stabilitetsproblem. Du bör installera den senaste uppdateringen av spelet (om tillgängligt). Att göra så:
- Öppna Ånga klient > Gå till Bibliotek > Klicka på V stiger från den vänstra rutan.
- Den söker automatiskt efter den tillgängliga uppdateringen. Om det finns en uppdatering tillgänglig, se till att klicka på Uppdatering.
- Det kan ta lite tid att installera uppdateringen > När du är klar, se till att stänga Steam-klienten.
- Slutligen, starta om din dator för att tillämpa ändringar och starta spelet igen.
7. Verifiera och reparera spelfiler
Ibland kan en skadad eller saknad spelfil på datorn också orsaka flera konflikter med att spelet startas eller till och med ansluter till servrarna. Du bör alltid verifiera och reparera spelfilerna via Steam-startprogrammet genom att följa stegen nedan för att säkerställa att det inte finns några problem med de installerade spelfilerna.
- Lansera Ånga > Klicka på Bibliotek.
- Högerklicka på V stiger från listan över installerade spel.
- Klicka nu på Egenskaper > Gå till Lokala filer.

- Klicka på Verifiera integriteten för spelfiler.
- Du måste vänta på processen tills den är klar.
- När du är klar, starta bara om din dator.
8. Ställ in korrekt datum och tid
Det blir vanligt nuförtiden att en felaktig datum- och tidskonfiguration på din Windows-dator kan utlösa serveranslutningsproblemet med spelen. Beroende på den valda regionen och dess tidsformat kan du få serveranslutningsfel om konfigurationen inte är korrekt inställd. Att göra så:
- tryck på Windows + I nycklar för att öppna inställningar.
- Klicka på Tid & Språk från den vänstra rutan > Klicka på Datum Tid.
- Se här till att välja den faktiska Tidszon enligt ditt land.
- Du kan klicka på Synkronisera nu för att automatiskt ställa in tid och datum.
- Justera nu tid och datum manuellt enligt din valda region.
- När du är klar bör du aktivera alternativet Ställ in tid automatiskt.
- Slutligen, starta om datorn för att tillämpa ändringar.
9. Aktivera BattleEye Service
Nåväl, BattleEye är en av de populära anti-fuskprogramvaran i spelet som automatiskt upptäcker och blockerar obehörig åtkomst till spelservrarna förutom att förhindra hackning, fusk, förbjuda spelare och Mer. Så du bör aktivera och starta om BattleEye-tjänsten på Windows-datorn för att säkerställa att anti-cheat-systemet i spelet inte blockerar din pågående anslutning. Att göra det:
- tryck på Windows + R nycklar för att öppna Springa dialog ruta.
- Skriv nu tjänster.msc och slå Stiga på att öppna Tjänster.
- Här måste du ta reda på BattleEye Service från listan.
- Dubbelklicka på BattleEye Service > Välj Automatisk från Starttyp.
- Klicka sedan på Start för att aktivera denna tjänst > Nästa, klicka på Starta om tjänsten från den vänstra rutan.
- När du är klar, se till att starta om datorn för att tillämpa ändringar.
10. Vitlista V Rising-spelet till antivirus
Det är också värt att nämna att tillåta spelets exe-fil till antivirusprogramvaran eller så kan du säga vitlista spelfilen för att köra den ordentligt på datorn. Aggressiv antivirusprogramvara kan så småningom blockera de tveksamma spelfilerna att köra och ansluta till spelservrarna. Att göra det:
- tryck på Windows + I nycklar för att öppna inställningar.
- Klicka på Sekretess och säkerhet från den vänstra rutan.
- Klicka på Windows säkerhet > Gå till Virus- och hotskydd.
- Gå till Hantera skydd mot ransomware från botten av sidan.
- Se till att Gör det möjligt de Kontrollerad mappåtkomst växla > Gå nu till Brandvägg och nätverksskydd.
- Välj sedan Tillåt en app genom brandväggen > Klicka här Ändra inställningar.
- Klicka på Tillåt en annan app... knappen och klicka på Bläddra.
- Du måste lägga till det specifika ArmaReforger.exe programfil från den installerade spelkatalogen.
- När du har valt, klicka på Öppna klicka sedan på Lägg till > Slutligen, försök att starta spelet och ansluta till servrarna.
11. Aktivera Windows Auto Tuning
Du bör alltid ha Windows Auto Tuning-funktionen aktiverad på din PC. Window Auto-Tuning-funktionen är ett program för att automatiskt förbättra prestandan för program som tar emot TCP-data över ett nätverk. Att göra så:
- Klicka på Windows-ikonen från aktivitetsfältet för att öppna Start meny.
- Skriv nu cmd > Sök efter Kommandotolken.
- Högerklicka på Kommandotolken och välj Kör som administratör. Om du uppmanas av UAC, klicka på Ja att fortsätta.
- När kommandotolksfönstret visas, kopiera och klistra bara in följande kommandorad och tryck sedan Stiga på för att utföra det:
netsh int tcp set global autotuninglevel=normal
- Du kommer att få 'OK' meddelande gå sedan över till nästa metod. Stäng inte kommandotolksfönstret.
12. Spola DNS-cache och återställ IP-konfiguration
Se till att tömma DNS-cachen på din dator för att enkelt ta bort lagrade cachefiler relaterade till internetkonfigurationen. Det kan också hjälpa datorn och internetinställningarna att nyligen ansluta till spelservrarna utan skadad eller äldre cachedata. Att göra det:
- Tryck på Windows-tangenten på tangentbordet för att öppna Start meny > Skriv Kommandotolken och leta efter det.
- Nu, Högerklicka på Kommandotolken > Välj Kör som administratör.
- Klicka på Ja att köra med admin-åtkomst > När kommandotolksfönstret öppnas, skriv följande kommando och tryck Stiga på:
ipconfig /flushdns
- Ett lyckat meddelande visas > Stäng kommandotolksfönstret.
- När du är klar, se till att köra följande kommandorad genom att kopiera och klistra in och trycka på Stiga på nyckel en efter en:
ipconfig /release ipconfig /renew netsh winsock återställ netsh int ip återställ netsh gränssnitt ipv4 återställ netsh gränssnitt ipv6 återställ netsh gränssnitt tcp återställ
- När allt är klart bör du starta om datorn för att tillämpa ändringar.
13. Inaktivera proxy manuellt (om tillämpligt)
Försök att stänga av proxyservern på din Windows-dator om du använder den. Precis som VPN-tjänsten kan en proxyserver komma i konflikt med onlinespelservrarna när du ansluter. Så här inaktiverar du proxy:
- tryck på Windows + I nycklar för att öppna inställningar.
- Klicka på Nätverk & Internet från den vänstra rutan.
- Gå till Ombud > Se till att Stäng AV proxyserver Inställningar.
- Det borde du också Stäng av de Upptäck inställningar automatiskt växla.
- Nu kan du prova att starta V stiger spel och ansluter till servrarna för att leta efter problemet.
14. Kör nätverksfelsökaren
Ibland kanske problem med nätverksanslutningen på din dator inte upptäcks lätt. I det scenariot erbjuder Windows-systemet det inbyggda internetfelsökningsalternativet som du kan prova genom att följa stegen nedan:
- tryck på Windows + I nycklar för att öppna inställningar.
- Klicka på Systemet från den vänstra rutan.
- Klicka nu på Felsökning > Gå till Andra felsökare.
- Här hittar du en lista över felsökningsalternativ. Ta bara reda på Internetanslutningar alternativ.
- Klicka på Springa knappen bredvid alternativet Internetanslutningar.
- Vänta tills systemfelsökningsprocessen är klar.
- Om inget upptäcks som problem, se till att klicka på Springa felsökare för Nätverksadapter för.
- Återigen om du hittade något som är i konflikt med internetanslutningen eller din nätverksadapter bör du uppdatera den genom att följa nästa metod som är viktig.
15. Uppdatera nätverksadapter
Du bör också försöka leta efter nätverkskortets uppdatering och installera uppdateringen (om tillgänglig) på din PC. En föråldrad eller skadad nätverkskortsdrivrutin kan komma i konflikt med de pågående anslutningarna till spelservern. Att göra så:
- Högerklicka på Start meny att öppna upp Snabbåtkomstmeny.
- Klicka på Enhetshanteraren från listan.
- Nu, dubbelklicka på Nätverksadaptrar kategori för att utöka listan.
- Sedan Högerklicka på den specifika nätverksenhet som du använder.
- Välj Uppdatera drivrutinen > Välj Sök automatiskt efter drivrutiner.
- Om det finns en uppdatering tillgänglig kommer den automatiskt att ladda ner och installera den senaste versionen.
- När du är klar, se till att starta om datorn för att ändra effekterna.
Men om det inte finns någon uppdatering tillgänglig, se till att manuellt ladda ner och installera den senaste versionen av nätverksdrivrutinen på din dator direkt från den officiella webbplatsen. Nåväl, gå över till den specifika tillverkarens webbplats för din bärbara dator eller nätverksenhet och fortsätt sedan till respektive modellnummer (om någon). När du har laddat ner, kör bara filen och slutför installationsprocessen. Slutligen, starta om datorn för att tillämpa ändringar.
16. Uppdatera Windows
Du bör också leta efter den tillgängliga Windows-uppdateringen på din dator eftersom Microsoft fortsätter att släppa en ny säkerhetsuppdatering eller den kumulativa funktionsuppdateringen till den senaste Windows OS-versionen ganska ofta. Om du i fallet inte har uppdaterat ditt Windows-system på ett tag, se till att följa stegen nedan för att göra det. En föråldrad eller skadad systemversion kan komma i konflikt med spelets start eller anslutning till spelservrarna.
- Tryck Windows + I nycklar för att öppna upp Windows-inställningar meny.
- Klicka sedan på Uppdatering och säkerhet > Välj Sök efter uppdateringar under Windows uppdatering sektion.

- Om det finns en funktionsuppdatering tillgänglig, välj ladda ner och installera.
- Det kan ta ett tag att slutföra uppdateringen.
- När du är klar, starta om datorn för att installera uppdateringen.
17. Sök efter valfria uppdateringar
Sist men inte minst, om du inte hittade något på Windows Update-sidan som ska installeras, oroa dig inte. Ibland skickar Microsoft en funktionsuppdatering eller någon form av valfri uppdatering till en separat plats som de flesta användare inte ens känner till än så länge. Du bör också söka efter de valfria uppdateringarna genom att följa stegen nedan för att säkerställa att det inte finns någon drivrutins- eller säkerhetsuppdatering som väntar. Att göra det:
- Tryck Windows + I nycklar för att öppna upp Windows-inställningar meny.
- Klicka på Windows uppdatering från den vänstra rutan > Klicka på Avancerade alternativ.
- Scrolla nu ner lite så hittar du Ytterligare alternativ sektion.
- Klicka på Valfria uppdateringar > Om det finns en uppdatering tillgänglig, se till att välja uppdateringen.
- Klicka på Ladda ner och installera > När uppdateringen är installerad, starta om systemet.
- Slutligen kan du starta V stiger spelet på datorn för att kontrollera om felet kan inte ansluta till servrar fortfarande stör dig eller inte.
Det är det, killar. Vi antar att den här guiden var till hjälp för dig. För ytterligare frågor kan du kommentera nedan.

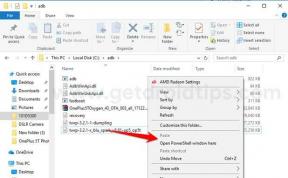

![Ladda ner officiell Android 8.1 Oreo-firmware på BQ Aquaris X Pro [Hur man]](/f/802139d07c49bb89e780c3b1042114ff.jpg?width=288&height=384)