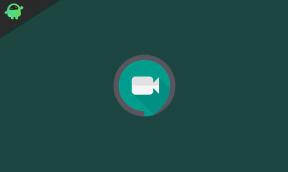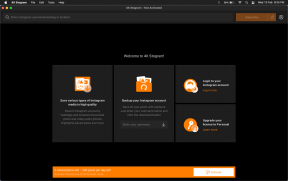Fix: Sea of Thieves Services är tillfälligt otillgänglig
Miscellanea / / June 08, 2022
2018-talet Hav av tjuvar är ett action-äventyrs-kampvideospel för flera spelare som har utvecklats av Rare Ltd och publicerats av Xbox Game Studios, tillgängligt för Windows, Xbox One och Xbox Series X|S-plattformarna. I den här titeln kan spelare få rollen som en pirat för att genomföra resor från olika handelsföretag i en öppen världsutforskning. Under tiden upplever vissa spelare att Sea of Thieves Services är tillfälligt otillgänglig-felet på datorn.
Flera rapporter kommer ut om att när spelare försöker komma in i spelet eller gå med/värd för en spelserver, visas detta specifika felmeddelande ofta på grund av nätverksproblemet. Det står i princip "The Sea of Thieves Services är tillfälligt otillgänglig. Var god försök igen. (Lavendelskägg)”. Nu, om du också står inför samma fel ett tag kan du följa denna felsökningsguide helt för att fixa det. Du kan utföra metoderna nedan en efter en.

Sidans innehåll
-
Fix: Sea of Thieves Services är tillfälligt otillgänglig
- 1. Kontrollera Sea of Thieves-serverstatus
- 2. Starta om din PC eller Xbox-konsol
- 3. Kontrollera Internetanslutning
- 4. Ström Slå på din Wi-Fi-router
- 5. Kör spelet som administratör
- 6. Inaktivera VPN eller proxyservrar
- 7. Släpp Xbox-uppgifter
- 8. Inaktivera SSL 3.0 och Aktivera TLS 1.2
- 9. Vitlista spelet via Windows-brandväggen
- 10. Uppdatera Sea of Thieves
- 11. Verifiera och reparera spelfiler
- 12. Spola DNS och IP Config
- 13. Installera om Sea of Thieves
Fix: Sea of Thieves Services är tillfälligt otillgänglig
Det verkar som att Sea of Thieves tillfälliga otillgänglighet för tjänsternas fel inträffar på grund av ett par möjliga orsaker, såsom problem med serverdrift, tillfälliga fel eller cachedataproblem med spelenheten, problem med Xbox-uppgifterna, problem med VPN eller proxyserver, etc. Medan SSL-certifieringen och TLS-certifieringen också kan utlösa problem överhuvudtaget. Du kan behöva vitlista spelet till brandväggen eller installera om spelet.
1. Kontrollera Sea of Thieves-serverstatus
Först och främst bör du kolla om Sea of Thieves-servrarna fungerar korrekt eller inte. Ibland kan problem med spelserverns anslutning så småningom utlösa tjänsten som är tillfälligt otillgänglig. Om du har det här specifika felet, se till att besöka tjänstemannen Sea of Thieves spelstatus webbsida för att få serverstatus i realtid oavsett om det finns ett problem eller inte. Du kan också besöka Är tjänsten nere sida för detsamma.
Dessutom kan du gå över till Down Detector Sea of Thieves webbsida för att få alla realtidsrapporter, live-avbrottskarta, senaste 24 timmars status, etc detaljer. Om det är ett serveravbrott eller driftstopp för tillfället bör du vänta ett par timmar innan du försöker igen. Försök annars att följa nästa metod.
Annonser
2. Starta om din PC eller Xbox-konsol
I vissa fall kan en normal omstart av systemet på din Windows-dator eller Xbox-konsolen fixa flera buggar eller fel helt. Så om du inte har startat om enheten ännu för att uppdatera systemet bör du prova det.
3. Kontrollera Internetanslutning
Det rekommenderas starkt att kontrollera din internetanslutning ordentligt eftersom internetnätverket kan bli instabilt eller tillräckligt långsamt för att ansluta till spelservrarna. Om du i så fall använder en trådbunden (ethernet) anslutning växla sedan till en trådlös (Wi-Fi) anslutning eller vice versa. Annars kan du prova att använda en annan internetanslutning för att krysskolla problemet. Ibland kan en mobil datahotspot också vara till hjälp för att känna till problemet.
4. Ström Slå på din Wi-Fi-router
Chansen är stor att din Wi-Fi-anslutning fungerar bra men på något sätt har routern problem med anslutningen som tillfälliga fel eller DNS-cache. Det är bättre att göra en strömcykel på din Wi-Fi-router för att säkerställa att det inte uppstår några problem på grund av routern. Stäng bara av routern och koppla sedan ur strömkabeln från routern. Vänta nu i ungefär en minut så kan du ansluta strömkabeln igen och slå på den.
5. Kör spelet som administratör
Se till att köra spelets exe-fil som administratör för att undvika användarkontokontroll angående behörighetsproblem. Du bör också köra Steam-klienten som administratör på din PC. Att göra detta:
Annonser
- Högerklicka på Hav av tjuvar exe genvägsfil på din PC.
- Välj nu Egenskaper > Klicka på Kompatibilitet flik.

- Se till att klicka på Kör det här programmet som administratör kryssrutan för att markera den.
- Klicka på Tillämpa och välj OK för att spara ändringar.
Se till att göra samma steg för Steam-klienten också. Det borde hjälpa dig att fixa Sea of Thieves-problemet på din PC.
6. Inaktivera VPN eller proxyservrar
Försök att inte använda några VPN-appar eller proxyservrar på din PC eller ens med din Wi-Fi-router eftersom det kan uppstå problem med serveranslutningen. Även om VPN är användbara för att komma åt geobegränsat innehåll eller spelservrar, ökar det så småningom serverns anslutningstid eller så kan du säga hög latens överhuvudtaget. Högre ping eller fördröjning kan utlösa serveranslutningsfel, förfrågan tog timeout, kan inte ansluta till servrarna, etc problem.
Annonser
Försök att stänga av proxyservern på din Windows-dator om du använder den. Precis som VPN-tjänsten kan en proxyserver komma i konflikt med onlinespelservrarna när du ansluter. Så här inaktiverar du proxy:
- tryck på Windows + I nycklar för att öppna inställningar.
- Klicka på Nätverk & Internet från den vänstra rutan.
- Gå till Ombud > Se till att Stäng AV proxyserver Inställningar.
- Du borde också Stäng av de Upptäck inställningar automatiskt växla.
7. Släpp Xbox-uppgifter
Många PC-spelare kan uppleva problem med serveranslutningar med flerspelarspel online på grund av Xbox-uppgifterna. Du bör släppa Xbox-uppgifterna genom att följa stegen nedan för att fixa det.
- Öppna Start meny på Windows > Sök efter Credential Manager.
- Klicka på Windows-uppgifter > Gå över till Xbl_Ticket.
- Ta nu bort varje post som har en 1717113201 strängvärde.
- Starta om datorn för att tillämpa ändringar > Logga sedan in på Sea of Thieves och leta efter problemet igen.
8. Inaktivera SSL 3.0 och Aktivera TLS 1.2
Sea of Thieves (SoT)-servrar kan stöta på anslutningsproblem på grund av felkonfigurationen av SSL 3.0 och TLS 1.2. Det rekommenderas alltid att konfigurera om det (om möjligt).
- Öppna fönstren Start meny > Sök efter Internet-alternativ.
- Gå nu till Avancerad fliken > Se till att inaktivera SSL 3.0 (okontrollerad).
- Du bör aktivera TLS 1.2 (markerad) från listan.
- När du är klar kan du starta om datorn för att tillämpa ändringar.
9. Vitlista spelet via Windows-brandväggen
Det är också värt att nämna att tillåta spelets exe-fil till antivirusprogramvaran eller så kan du säga vitlista spelfilen för att köra den ordentligt på datorn. Aggressiv antivirusprogramvara kan så småningom blockera de tveksamma spelfilerna att köra och ansluta till spelservrarna. Att göra det:
- tryck på Windows + I nycklar för att öppna inställningar.
- Klicka på Sekretess och säkerhet från den vänstra rutan.
- Klicka på Windows säkerhet > Gå till Virus- och hotskydd.
- Gå till Hantera skydd mot ransomware från botten av sidan.
- Se till att Gör det möjligt de Kontrollerad mappåtkomst växla > Gå nu till Brandvägg och nätverksskydd.
- Välj sedan Tillåt en app genom brandväggen > Klicka här Ändra inställningar.
- Klicka på Tillåt en annan app... knappen och klicka på Bläddra.
- Du måste lägga till det specifika SeaOfThieves.exe programfil från den installerade spelkatalogen.
- När du har valt, klicka på Öppna klicka sedan på Lägg till > Slutligen, försök att starta spelet och ansluta till servrarna.
10. Uppdatera Sea of Thieves
Ibland kanske du inte kan uppdatera din spelversion när en ny patchuppdatering är tillgänglig på grund av flera orsaker. Men vi rekommenderar alltid att du följer stegen nedan för att söka efter uppdateringar och installera den senaste patchen (om tillgänglig). Det kommer uppenbarligen att inkludera nya funktioner, stabilitetsförbättringar, buggfixar och mer. Att göra detta:
- Öppna Ånga klient > Gå till Bibliotek > Klicka på Hav av tjuvar från den vänstra rutan.
- Den söker automatiskt efter den tillgängliga uppdateringen. Om det finns en uppdatering tillgänglig, se till att klicka på Uppdatering.
- Det kan ta lite tid att installera uppdateringen > När du är klar, se till att stänga Steam-klienten.
- Slutligen, starta om din dator för att tillämpa ändringar och starta spelet igen.
11. Verifiera och reparera spelfiler
Chansen är stor att dina installerade spelfiler på något sätt blir skadade eller saknas på grund av några oväntade orsaker eller något annat oseriöst program. Om så är fallet kan du stöta på flera problem med spelstarten, fördröjningar, fel, problem med serveranslutningen och mer. Du bör alltid utföra följande steg för att enkelt reparera de saknade eller skadade spelfilerna via Steam-klienten utan ytterligare ansträngning.
- Lansera Ånga > Klicka på Bibliotek.
- Högerklicka på Hav av tjuvar från listan över installerade spel.
- Klicka nu på Egenskaper > Gå till Lokala filer.

- Klicka på Verifiera integriteten för spelfiler.
- Du måste vänta på processen tills den är klar.
- När du är klar, starta bara om din dator.
12. Spola DNS och IP Config
Se till att tömma DNS-cachen på din dator för att enkelt ta bort lagrade cachefiler relaterade till internetkonfigurationen. Det kan också hjälpa datorn och internetinställningarna att nyligen ansluta till spelservrarna utan skadad eller äldre cachedata. Att göra det:
- Tryck på Windows-tangenten på tangentbordet för att öppna Start meny > Skriv Kommandotolken och leta efter det.
- Nu, Högerklicka på Kommandotolken > Välj Kör som administratör.
- Klicka på Ja att köra med admin-åtkomst > När kommandotolksfönstret öppnas, skriv följande kommando och tryck Stiga på:
ipconfig /flushdns
- Ett lyckat meddelande visas > Stäng kommandotolksfönstret.
- När du är klar, se till att köra följande kommandorad genom att kopiera och klistra in och trycka på Stiga på nyckel en efter en:
ipconfig /release ipconfig /renew netsh winsock återställ netsh int ip återställ netsh gränssnitt ipv4 återställ netsh gränssnitt ipv6 återställ netsh gränssnitt tcp återställ
- När allt är klart bör du starta om datorn för att tillämpa ändringar.
13. Installera om Sea of Thieves
Om ingen av metoderna fungerade för dig, försök sedan att installera om Sea of Thieves-spelet på din dator för att kontrollera om det hjälper dig att fixa serveranslutningsproblemet eller inte. Att göra så:
- Starta Steam-klient på din dator.
- Gå nu till Bibliotek > Högerklicka på Hav av tjuvar spel.
- Gå över till Klara av > Välj Avinstallera.
- Om du uppmanas, klicka på Avinstallera igen och följ instruktionerna på skärmen för att slutföra avinstallationsprocessen.
- När du är klar, se till att starta om datorn för att tillämpa ändringarna omedelbart.
- Öppna Steam-klienten igen och installera Sea of Thieves-spelet igen med samma Steam-konto efter att ha sökt efter det.
- Njut av! Du kanske inte får felmeddelandet Sea of Thieves Services is Temporarily Unavailable längre.
Det är det, killar. Vi antar att den här guiden var till hjälp för dig. För ytterligare frågor kan du kommentera nedan.