Så här åtgärdar du om 4K-videor inte spelas upp på Windows 11
Miscellanea / / June 15, 2022
Windows 11 har medfört en stor omdesign. Det är mer användarvänligt och är definitivt bättre än den tidigare versionen av Windows OS. Microsoft har gjort ett bra jobb med att göra användargränssnittet mer övertygande. Men det verkar som att företaget har misslyckats med att ge användarna en buggfri mjukvaruupplevelse. Det finns en stor lista över problem som användare står inför efter att ha uppgraderat sin dator till Windows 11. I inlägget kommer vi att prata om problemet där 4K-videor inte spelas upp på Windows 11 och vi kommer också att titta på möjliga lösningar.
Dagarna har gått när vi brukade bry oss om resterande internet. Nu vill vi njuta av innehåll i bästa tillgängliga upplösning. Före ett eller två år var 1080p den maximala upplösningen på de flesta videor. Men smartphonetillverkarna tillåter nu 4K-videoinspelning även i sina mellanklasstelefoner, vilket har lett till en ökning av 4K-upplösningsvideor på internet.

Tillbaka till vårt huvudämne, många användare, efter att ha uppgraderat sin dator till Windows 11, uppges ha problem med 4K-videouppspelning. Mer specifikt, ibland blir videorna försenade med ett par sekunder, och ibland släpar de ofta. Även om det inte är ett kritiskt problem, är det irriterande för människor som regelbundet konsumerar 4K-videor. Problemet kan vara relaterat till en grafikdrivrutin, en viss videospelare, systemkonfiguration, lågt tillgängligt minne eller skadade videofiler.
Innan du fortsätter att vänta på en fix från Microsoft, här är några saker du bör försöka få tillbaka den smöriga 4K-videouppspelningen.
Sidans innehåll
-
Så här åtgärdar du problemet med att 4K-videor inte spelas upp på Windows 11 PC
- Fix 1: Installera de senaste programuppdateringarna
- Fix 2: Byt strömläge
- Fix 3: Uppdatera grafikdrivrutinen
- Fix 4: Byt till en annan videospelare
- Fix 5: Begränsa bakgrundsprocesser
- Fix 6: Byt till dedikerat grafikkort
Så här åtgärdar du problemet med att 4K-videor inte spelas upp på Windows 11 PC
Det är inte viktigt att tillämpa alla lösningar vi har nämnt nedan. Problemet kan åtgärdas med någon av korrigeringarna, beroende på orsaken. Så efter att ha tillämpat en fix, kontrollera om problemet är löst. Annars, gå vidare till nästa lösning.
Fix 1: Installera de senaste programuppdateringarna
Microsoft fortsätter att skicka mindre programuppdateringar för att åtgärda de tidigare kända problemen. Så om utvecklarna har åtgärdat problemet kommer det att inkluderas i den senaste programuppdateringen. Vanligtvis håller Windows systemet uppdaterat genom att automatiskt installera den senaste programuppdateringen. Men många gånger kräver det manuellt ingrepp för att installera uppdateringen.
Annonser
För att kontrollera om det finns en ny uppdatering tillgänglig, Öppna inställningar och tryck på Windows uppdatering från vänster sidofält. Nu kommer du att se alla tillgängliga uppdateringar. Ladda ner och installera dem alla. Du kan behöva starta om datorn för att slutföra installationen. När din dator har uppdaterats öppnar du valfri 4K-video och kontrollerar om problemet är åtgärdat.
Fix 2: Byt strömläge
Som standard har alla Windows 11-datorer balanserat läge som strömläge. Det fungerar bra när du inte använder din PC vilket kräver höga resurser. Till exempel spela musik, surfa på webben osv. Men om din dator inte har avancerade resurser kan det balanserade läget utlösa prestandarelaterade problem. Detta kan vara anledningen till att du kan njuta av 4K-videor.
Följ dessa steg för att ändra inställningarna för strömläge:
1. Öppna inställningar app på din PC.
Annonser

2. Tryck på Ström & Batteri alternativ.

Annonser
3. Klicka på rullgardinsmenyn bredvid alternativet Power mode.

4. Välj Bästa prestanda.

Fix 3: Uppdatera grafikdrivrutinen
Det är lätt att använda gamla eller föråldrade grafikdrivrutiner kan resultera i många problem. Du bör alltid behålla den senaste grafikdrivrutinen för att undvika problem.
Så här kan du uppdatera grafikdrivrutiner med några få klick:
1. Klicka på sökikonen, skriv Enhetshanteraren, och öppna den.

2. Expandera Grafikkort alternativ.
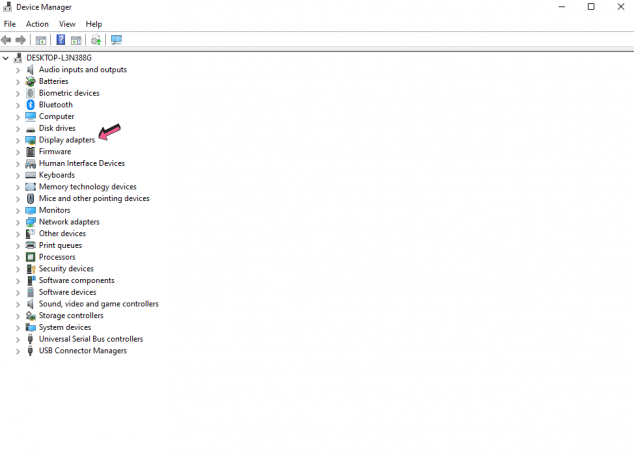
3. Högerklicka på grafikdrivrutinerna och välj Uppdatera drivrutinen.

4. Knacka på Sök automatiskt efter drivrutiner. Nu kommer din dator att leta efter en ny version av just den grafikdrivrutinen. Om den hittas kommer datorn automatiskt att ladda ner och installera dem.

5. Starta om din dator och kontrollera om problemet med 4K-videouppspelningen fortfarande kvarstår.
Fix 4: Byt till en annan videospelare
Det kan finnas ett problem med din nuvarande videospelare vilket kan vara anledningen till att du inte kan njuta av 4K-videor. För att eliminera denna möjlighet, byt till en annan videospelare som stöder 4K-videor. Några av de bästa gratisprogramvaran är PowerDVD, VLC Media Player och GOM Player.
Fix 5: Begränsa bakgrundsprocesser
Alla datorer eller datorer har en begränsad mängd RAM och lagringsutrymme. Om det finns många processer som körs i bakgrunden kommer du sannolikt att möta prestandarelaterade problem som fördröjning av appöppning och stängning, fördröjning av videouppspelning, etc. För att frigöra lite RAM, ta bort onödiga appar som är i driftläge. Dessutom kan du använda Disk Cleaner för att ta bort onödiga filer.
Fix 6: Byt till dedikerat grafikkort
De flesta datorer kommer med ett integrerat grafikkort. Dessutom får du möjlighet att lägga till ett dedikerat grafikkort enligt dina behov. Om ingen av ovanstående metoder har fungerat för dig, föreslår vi att du lägger till ett dedikerat grafikkort eftersom det enkelt kan hantera alla grafikrelaterade uppgifter.
Efter att ha lagt till en dedikerad grafik, här är stegen du behöver följa:
1. Öppna inställningar app på din PC.

2. Klicka på Visa alternativ.

3. Scrolla nu ner och tryck på Grafik.
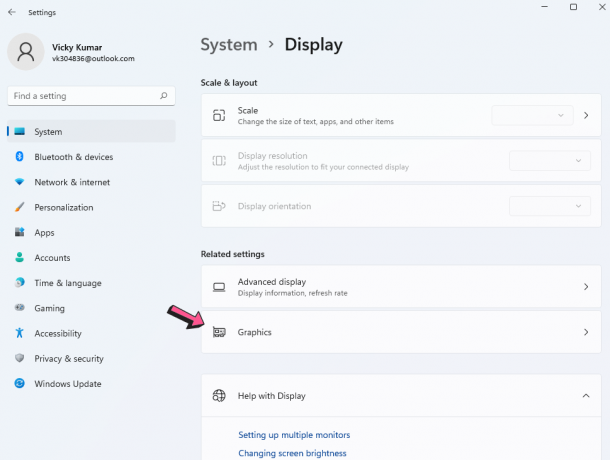
4. Välj den mediaspelare som du vill använda för att spela upp 4K-videor.
5. Klick alternativ och välj Hög prestanda.

I den här artikeln har vi täckt många sätt på vilka du kan åtgärda problemet med 4K-videor på din Windows 11-dator. Låt oss veta vilken lösning som fungerade för dig. Dela också dina tankar (om några) i kommentarerna nedan.


![Hur man installerar lager-ROM på Gomobile GO505 [Firmware File / Unbrick]](/f/014c06b1a028b67bd3c5cf3726abf95f.png?width=288&height=384)
![Så här installerar du lager-ROM på Symphony E7 [Firmware Flash File / Unbrick]](/f/7fc22a3ea1369f39d41ba4db0705870b.jpg?width=288&height=384)