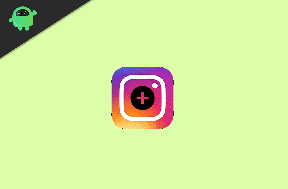Fix: Logitech G Pro X Mic fungerar inte
Miscellanea / / June 17, 2022
Logitech G-serien har varit go-to-serien för personer som letar efter speltillbehör. Bland dem finns Logitech G Pro X-headsetet, som ger utmärkt värde. Men detta headset är inte felfritt.
Många användare över hela världen har rapporterat att de har sett problem med headsetets mikrofon. För de flesta av dem är det helt icke-funktionellt. Men du behöver inte oroa dig så mycket eftersom det här problemet kan lösas genom att prova några lösningar. Och här i den här artikeln kommer vi att nämna dem alla. Så utan vidare, låt oss gå in i det.
Läs också
Fix: Logitech G Pro X Headset på vänster sida eller höger sida fungerar inte

Sidans innehåll
-
Hur fixar jag att Logitech G Pro X Mic inte fungerar?
- Kontrollera anslutningarna:
- Tillåt åtkomst till mikrofon:
- Kontrollera ljudinställningarna:
- Uppdatera din drivrutin:
- Avinstallera ljudverktyg från tredje part:
- Installera om G Hub:
- Kör felsökare för ljud:
Hur fixar jag att Logitech G Pro X Mic inte fungerar?
Vi börjar med de små lösningarna till en början och går sedan vidare till de mer komplicerade.
Kontrollera anslutningarna:
Headsetet har två ingångar, en för PC-anslutning och den andra för mikrofonen. Du måste se till att båda är anslutna till trådändarna ordentligt. Du kommer att höra klick när anslutningen är säker.
För det andra kan du också prova att ansluta headsetet till en annan dator. Det kan vara en sekundär dator i ditt hem som du inte använder så mycket, eller så kan du kontakta en vän för att få hjälp. Om du kontrollerar den med en annan dator säkerställer du om enheten är skadad vad gäller hårdvara eller är ett mjukvaruproblem. Om det är ett maskinvaruproblem måste du få det utbytt eller reparerat av Logitech för att åtgärda problemet. Det finns ingen annan väg runt det.
Annonser
Tillåt åtkomst till mikrofon:
När headsetet är anslutet till datorn kan Windows använda det för andra program. Men för allt detta behöver den först tillgång till mikrofonen. Låt oss se hur vi kan bevilja det.
- Klicka på sökfältet och leta efter mikrofonens sekretessinställningar. När den dyker upp i sökresultaten klickar du på den.
- Klicka på ändringsknappen och slå sedan på reglaget för mikrofonåtkomst för den här enheten.
- Slå på reglaget för alternativet Tillåt appar att komma åt din mikrofon.
- Rulla ned och hitta alternativet för att tillåta mikrofonåtkomst på skrivbordet. Slå på reglaget för det också.
Stäng nu alla fönster och försök använda din mikrofon på headsetet. Om det fortfarande inte fungerar bra, prova nästa lösning.
Kontrollera ljudinställningarna:
Det finns mikrofoninställningar inbyggda i Windows kontrollpanel. Där måste du se till att mikrofoninställningarna är korrekt inställda för full funktionalitet.
- Klicka på sökfältet och leta efter Kontrollpanelen. När den dyker upp i sökresultaten klickar du på den.
- Klicka på alternativet Visa efter i det övre högra hörnet så visas en rullgardinsmeny. Välj "Små ikoner" här.
- Klicka på fliken Inspelning i den nya menyn som dyker upp. Se här till att Logitech G Pro X Mic är aktiverad. Om det är aktiverat kommer du att se en liten grön bock längst ner på mikrofonen.
- Klicka nu på mikrofonen och klicka på Ställ in som standard.
- Högerklicka på mikrofonen igen och klicka sedan på Egenskaper.
- Klicka nu på fliken nivåer. Dra här mikrofonens volymreglage till maxgränsen.
- Klicka slutligen på Apply och klicka sedan på Ok.
Stäng nu alla fönster och försök använda din mikrofon på headsetet. Om det fortfarande inte fungerar bra, prova nästa lösning.
Annonser
Uppdatera din drivrutin:
Vid vissa tillfällen kan problem med mikrofon och ljud lösas helt enkelt genom att uppdatera ljuddrivrutinerna. Windows behöver uppdaterade drivrutiner för att förbli kompatibla med alla möjliga enheter där ute. Så om du använder föråldrade drivrutiner, uppdatera ljuddrivrutinerna direkt. Det kan lösa ditt problem med mikrofonen på ditt headset.
Det finns tre sätt att uppdatera en drivrutin. Du kan göra det automatiskt, manuellt eller genom att använda ett tredjepartsprogram.
För att göra det automatiskt kan du använda Windows enhetshanteraren.
Annonser
- Tryck och håll Windows-tangenten + X och välj "Enhetshanteraren" från listan med alternativ.
- Expandera ljudingångar och utgångar i enhetshanterarens fönster och högerklicka på din ljudenhets namn.
- Välj "Uppdatera drivrutin."
- Välj "Sök automatiskt efter uppdaterad drivrutinsprogramvara."
- Följ instruktionerna på skärmen och installera drivrutinsuppdateringen som dyker upp.
För den manuella processen måste du besöka Logitech supportwebbplats och leta efter drivrutinsinstallationsfilen. Det kommer att vara som vilken annan programvaruinstallationsfil som helst. När du har hittat installationsfilen installerar du den på din dator som med alla andra program.
Förutom dessa två metoder har du också ett tredje alternativ. Du kan installera ett drivrutinsverktyg från tredje part på din dator, och det kommer automatiskt att skanna din dator efter eventuella föråldrade eller saknade drivrutiner. Det kommer också att installera de senaste drivrutinerna på din dator med ett enkelt klick. Men dessa verktyg har vanligtvis en prislapp. Men priset är väl värt det eftersom du inte behöver oroa dig för drivrutiner på din dator ens igen.
Om uppdatering av ljuddrivrutinerna på din dator inte heller löser ditt problem med mikrofonen, prova nästa lösning.
Avinstallera ljudverktyg från tredje part:
Många av oss använder ljudverktyg från tredje part på våra datorer för att förbättra ljudupplevelsen. Som standard får vi olika typer av ljudinställningar och profiler när vi installerar ljuddrivrutiner. Men vissa användare gillar att justera sin ljudupplevelse, och på jakt efter det använder de specifika ljudverktyg från tredje part enligt deras behov. Dessa ljudverktyg från tredje part kan dock vara orsaken bakom ditt problem.
Logitech G Pro X-headseten kanske inte är kompatibla med ljudverktyget från tredje part som du använder på din dator. I så fall kommer mikrofonen inte att fungera oavsett vad du försöker med programmet installerat på din dator. Den enda lösningen du har här är att helt avinstallera ljudverktyget från tredje part från din dator.
Prova nästa lösning om avinstallationen av ljudverktyget från tredje part inte löste ditt problem med mikrofonen.
Installera om G Hub:
Logitechs G Hub-applikation är också fel vid vissa tillfällen. Om du har den appen på din dator måste du försöka installera om den.
- Klicka på sökfältet och leta efter Kontrollpanelen. När den dyker upp i sökresultaten klickar du på den.
- Klicka på alternativet Visa efter i det övre högra hörnet så visas en rullgardinsmeny. Välj "Små ikoner" här.
- Klicka nu på Program och funktioner. Detta kommer att visa alla installerade program på din dator.
- Klicka på Logitech G Hub och klicka sedan på Avinstallera.
- Starta nu om din dator.
- För att ladda ner den senaste versionen igen, navigera till Logitech G Hubs nedladdningssida, och klicka på Ladda ner för Windows.
- När nedladdningen är klar öppnar du filen och installerar programmet på din dator.
När ominstallationen är klar, försök att använda mikrofonen igen. Om det fortfarande inte fungerar bra, prova nästa lösning.
Kör felsökare för ljud:
Windows har ett felsökningsverktyg som kan skanna datorn efter kända problem och försöka fixa dem åt användaren. Om felsökaren inte kan lösa problemet kommer den åtminstone att visa information för användaren om vad som är fel med Windows-systemet. Så för mikrofonproblemet med Logitech G Pro X kan du använda ljudfelsökaren.
- Tryck på Windows-tangent + I och välj sedan Uppdatera och säkerhet från listan med alternativ.
- Klicka sedan på fliken Felsökning i den vänstra rutan.
- Klicka på Ytterligare felsökare.
- I nästa meny klickar du på alternativet "Tal". Det kommer att initiera talfelsökaren åt dig. Se till att hålla hörlurarna anslutna när du gör detta.
- Låt felsökaren köra skanningen och prova korrigeringarna för problemen som dyker upp.
Om felsökaren ska kunna lösa ditt problem med mikrofonen.
Så det här är alla lösningar du kan försöka åtgärda problemet med mikrofonen på ditt headset. Om du har några frågor eller funderingar om den här artikeln, kommentera nedan så återkommer vi till dig. Kolla också in våra andra artiklar om iPhone tips och tricks,Android tips och tricks, PC tips och tricks, och mycket mer för mer användbar information.