Fix: Logitech G335 Headset fungerar inte eller känns inte igen
Miscellanea / / June 17, 2022
Logitech G335 är ett imponerande, lätt spelheadset med RGB-belysning och 40 mm ljuddrivrutiner. Den är kompatibel med alla enheter med ett 3,5 mm hörlursuttag, oavsett om det är en PC, Xbox, PlayStation, Nintendo Switch eller vilken mobiltelefon som helst. Även om Logitech gör bra ljudprodukter, stöter elektroniska produkter på grund av sin varierande natur ofta på problem. Många användare har rapporterat att deras Logitech G335-headset inte fungerar eller inte kan kännas igen av enheten det är anslutet till. Om du också har ett liknande problem med ditt Logitech-headset, gå igenom den här guiden, eftersom vi kommer att avslöja alla möjliga sätt att lösa problemet.
Om ditt Logitech G335-headset inte fungerar är den vanligaste orsaken att enheten inte har kunnat paras ihop med den andra enheten. Problemet kan ha uppstått på grund av en föråldrad ljuddrivrutin. Det kan också inträffa om headsetet inte är inställt som standardljudenhet. Om din dator inte känner igen Logitech G335-headsetet kan de möjliga orsakerna vara ett defekt ljuduttag, eller så kan det vara något fel. Utan vidare, låt oss gå vidare till lösningarna för att lösa problem med din Logitech headset.

Sidans innehåll
-
Möjliga korrigeringar av Logitech G335-headsetet fungerar inte eller känns inte igen problem
- Fix 1: Kontrollera aktuell volymnivå
- Fix 2: Installera de senaste ljuddrivrutinerna
- Fix 4: Kör Windows Felsökare
- Fix 5: Använd headsetet med en annan enhet
Möjliga korrigeringar av Logitech G335-headsetet fungerar inte eller känns inte igen problem
Fix 1: Kontrollera aktuell volymnivå
Det första du behöver kontrollera är att högtalaren inte är avstängd eller att volymen inte är för låg. För nu, låt oss ställa in volymen till full och kontrollera om headsetet fortfarande inte fungerar. För att ändra högtalarvolymen klickar du på volymikonen längst ner till höger och drar volymreglaget längst till höger.
Du måste också se till att högtalaren inte är avstängd. Tryck på volymikonen längst ner till höger (precis som vi gjorde för ett ögonblick sedan). Om det nu finns en korssymbol bredvid volymikonen betyder det att högtalarna är avstängda annars är högtalarna avstängda. Om ljudet är avstängt trycker du på volymikonen för att stänga av ljudet.
Fix 2: Installera de senaste ljuddrivrutinerna
En föråldrad ljuddrivrutin för ditt Logitech-headset kan orsaka många problem. Det kan leda till ett parningsrelaterat problem eller så kanske headsetet inte känns igen av din dator. Därför är det viktigt att hålla drivrutinerna (inte bara ljuddrivrutinerna) uppdaterade för att undvika drivrutinsrelaterade problem.
Annonser
Så här uppdaterar du ljuddrivrutiner på din PC:
1. Öppna Enhetshanteraren på din dator.

2. Expandera Ljudingångar och utgångar alternativ.
Annonser

3. Hitta ditt Logitech-headset och Högerklicka på det.
4. Välj Uppdatera drivrutinen.
Annonser

5. Knacka på Sök automatiskt efter drivrutiner.

Windows kommer automatiskt att ladda ner och installera den senaste ljuddrivrutinen för headsetet.
Fix 3: Välj Logitech Headset som standardenhet
Även efter att du har parat ihop din Logitech G335 med datorn kommer ljudet inte ut ur headsetet, troligen har Windows inte automatiskt ställt in enheten för ljudutgången. Du måste manuellt välja Logitech-headsetet som utgångsenhet, vilket kan göras med följande steg:
1. Öppna inställningar app på din PC.

2. Klicka på Ljud alternativ.

3. Välj Logitech-headsetet för att använda det som en ljudutgångsenhet.
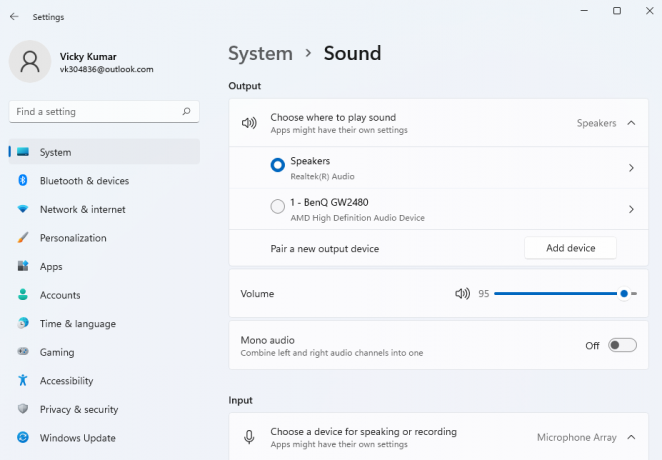
Fix 4: Kör Windows Felsökare
Med Windows felsökare kan du enkelt fixa alla ljudrelaterade problem. Men ibland misslyckas den med att upptäcka problem och kan inte tillämpa några korrigeringar. I sådana fall bör du använda lösningarna som vi har nämnt i den här artikeln.
Följ dessa steg för att köra Windows-felsökaren på din PC:
1. Öppna inställningar app på din PC.

2. Scrolla ner och tryck på Felsökning alternativ.

3. Välj Andra felsökare.

4. Tryck på Springa knappen bredvid Spelar upp ljud.

5. Välj ditt Logitech-headset och tryck Nästa.
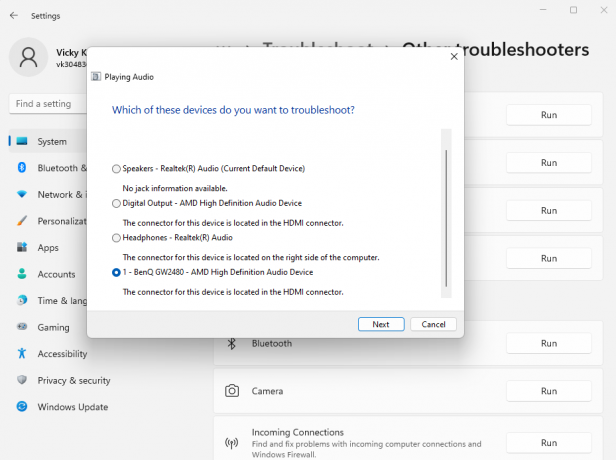
Windows kommer automatiskt att leta efter problem med enheten eller med konfigurationerna. Om den hittas kommer den att tillämpa bästa möjliga korrigering.
Fix 5: Använd headsetet med en annan enhet
I ovanstående lösningar försökte vi fixa saker på mjukvarunivå. Så även efter att ha tillämpat alla korrigeringar finns problemet fortfarande kvar, det är troligtvis ett maskinvarufel. Antingen är hörlursuttaget på din dator defekt eller så har headsetet problem. Allt du behöver för att helt enkelt använda headsetet med en annan enhet. Om det börjar fungera måste du förmodligen byta ut ljuduttaget genom att ta enheten till servicecentret.
I det här blogginlägget pratade vi kort om olika lösningar för att fixa att Logitech G335-headsetet inte fungerar eller inte känns igen problem. Jag hoppas att du kunde lösa problemet med ditt Logitech-headset. Låt oss veta dina tankar eller förslag (om några) i kommentarsektionen nedan.



