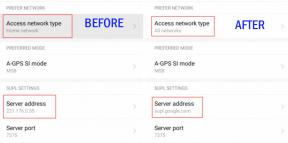Logitech G335 Headset Mic fungerar inte, hur åtgärdar jag?
Miscellanea / / June 17, 2022
Logitech har fått förtroende över tid genom att utveckla elektronikprodukter av god kvalitet. Det är det bästa varumärket för att köpa saker som möss och tangentbord. Logitech kan vara ett av dina favoritmärken, men sedan när ditt Logitech G335-headset har hamnat i problem kan dina gillande för märket ha förvandlats till ogillar. Innan du blir orolig för mycket, kom ihåg att du inte är den enda som har problem med mikrofonen med dina Logitech G335-hörlurar. Lyckligtvis finns det många sätt att lösa det på. Det här blogginlägget kommer att titta på olika lösningar för att fixa problemet med mikrofonen som inte fungerar på Logitech G335-headsetet.

Innan vi direkt hoppar till lösningarna bör vi förstå problemet åtminstone lite. Den vanligaste anledningen till att mikrofonen inte fungerar är att Logitech-headsetet inte har konfigurerats ordentligt på din dator eller mobil. Andra möjliga orsaker inkluderar en föråldrad ljuddrivrutin eller en defekt USB-port.
Sidans innehåll
-
Så här åtgärdar du problemet med Logitech G335-headsetmikrofonen som inte fungerar
- Lösning 1: Kontrollera om Logitech-headsetet är korrekt anslutet
- Lösning 2: Installera den senaste ljuddrivrutinen
- Lösning 3: Ladda ditt Logitech G335-headset
- Lösning 4: Använd Windows Felsökare
- Lösning 5: Tillåt åtkomst till mikrofonen
- Lösning 6: Anslut headsetet till en annan port
- Lösning 7: Installera nya uppdateringar på din dator
Så här åtgärdar du problemet med Logitech G335-headsetmikrofonen som inte fungerar
Nu när vi förstår de möjliga orsakerna, låt oss gå vidare till korrigeringarna.
Lösning 1: Kontrollera om Logitech-headsetet är korrekt anslutet
Mikrofonen inuti ditt Logitech G335-headset skulle inte fungera om Windows inte har upptäckt en mikrofon eller om Logitech G335 inte är inställd för att användas som mikrofon.
Så här ser du till att headsetet är korrekt konfigurerat på din PC:
Annonser
- Skriv Kontrollpanelen i sökfältet och klicka på Kontrollpanel.
- Tryck på rullgardinsmenyn bredvid Visa efter och välj Små ikoner.
- Knacka på Ljud.
- Klicka på fliken Inspelning. Högerklicka nu på det tomma området och markera kryssrutan innan Visa inaktiverade enheter. Vanligtvis är det aktiverat som standard, men att dubbelkolla saker är alltid ett bra drag.
- Du kommer att se alla mikrofoner här, inklusive den som finns inuti din PC. Kontrollera om din Logitech G335-mikrofon är inaktiverad. Om ja, högerklicka på den och välj Aktivera.
- För att ställa in Logitech-headsetet som primär mikrofon, tryck på det och klicka Sätta som normalt.
- Nu måste vi se till att mikrofonen inte är avstängd. För att kontrollera det, högerklicka på Logitech G335 och välj Egenskaper.
- Öppna Nivåer och ställ in skjutreglaget bredvid Mikrofon på 100.
- Klicka på OK för att spara ändringarna.
Lösning 2: Installera den senaste ljuddrivrutinen
Logitech G335-headsetet kan stöta på problem om ljuddrivrutinerna inte är uppdaterade. En föråldrad ljuddrivrutin kan utlösa många problem relaterade till mikrofonen och högtalaren. Om du inte har uppdaterat dina ljuddrivrutiner nyligen är det dags att uppdatera dem manuellt.
Så här kan du manuellt uppdatera ljuddrivrutiner på din PC:
- Öppna Enhetshanteraren på din dator.
- Expandera Ljudingångar och utgångar alternativ.
- Hitta ditt Logitech-headset och Högerklicka på det.
- Välj Uppdatera drivrutinen.
- Klicka på Sök automatiskt efter förare.
- Windows kommer automatiskt att ladda ner och installera den senaste ljuddrivrutinen för headsetet. Om du ser meddelandet "De bästa drivrutinerna för din enhet är redan installerade" behöver du inte uppdatera drivrutinerna.
När du har slutfört processen, kontrollera om de mikrofonrelaterade problemen är åtgärdade.
Lösning 3: Ladda ditt Logitech G335-headset
Även om denna lösning kan verka grundläggande, missar vi ofta denna punkt. Många gånger börjar vi stressa upp oss utan att tänka på batterijuice. Innan du stressar upp dig, anslut headsetet till laddaren i minst 30 minuter och kontrollera om problemet är borta. Även om problemet kvarstår måste vi ladda headsetet för att tillämpa andra felsökningssteg.
Annonser
Lösning 4: Använd Windows Felsökare
Tack och lov kommer alla datorer med Windows-operativsystem med en felsökningsfunktion som är tillräckligt bra för att fixa grundläggande problem. Efter att ha kört felsökaren kommer Windows automatiskt att leta efter problem och tillämpa den bästa möjliga lösningen för att eliminera problemet.
Så här kan du använda Windows felsökare för att fixa mikrofonproblemet:
- Öppna inställningar app på din PC.
- Under Systemet alternativ, Välj Felsökning.
- Välj Andra felsökare.
- Scrolla ner och klicka Springa bredvid Spela in ljud.
- Välj den enhet du vill felsöka. Nu kommer Windows att leta efter problem och tillämpa korrigeringen.
Lösning 5: Tillåt åtkomst till mikrofonen
Vi måste se till att mikrofonåtkomsten är aktiverad på din Windows 10-dator. Vi måste också kontrollera om mikrofonåtkomsten till appar är aktiverad eller inte.
Annonser
Så här kan du kontrollera dessa två alternativ på din Windows 10-dator:
- Öppna inställningar app och välj Integritet.
- Klick Mikrofon från menyn till vänster.
- Klick Förändra och se till att den här enhetens alternativ för mikrofonåtkomst är vänt på.
- Bekräfta att Tillåt appar att komma åt din mikrofon alternativet är aktiverat på.
Observera att den här lösningen endast fungerar med Windows 10-datorer. Så hoppa över detta om du använder Windows 11.
Lösning 6: Anslut headsetet till en annan port
Om din Logitech G335-mikrofon inte fungerar måste vi kontrollera om det finns ett fel med 3,5 mm ljudjacket på din dator. Använd ett annat ljudjack på din PC eller använd någon annan enhet för att kontrollera att headsetet fungerar korrekt. Om ditt svar är JA, kan ljuduttaget på din PC vara den verkliga boven.
Lösning 7: Installera nya uppdateringar på din dator
Microsoft släpper regelbundet programuppdateringar för att hålla enheten igång utan problem. Den innehåller även korrigeringar av några kända problem. Så om en stor del av Windows-användare står inför samma problem, bör en lösning för detta vara på väg.
Så här letar du efter nya uppdateringar på din Windows-dator:
- Öppna inställningar app.
- Klick Uppdatering och säkerhet. Windows söker automatiskt efter nya uppdateringar.
- Ladda ner nya uppdateringar och installera dem.
- Starta om din PC.
Att stöta på problem av alla typer av problem på din enhet kan vara frustrerande. I det här blogginlägget diskuterade vi flera sätt att fixa problemet med att Logitech G335-headsetmikrofonen inte fungerar. Lyckades du åtgärda problemen? Låt oss veta dina tankar i kommentarsfältet nedan.