Fix: Starship Troopers Terran Command kraschar vid start på PC
Miscellanea / / June 18, 2022
The Artistocrats and Slitherine Ltd. har gjort ett bra jobb genom att släppa ett spännande strategispel i realtid i Starship Troopers filmuniversum. Denna sci-fi taktiska titel gör det ganska bra på marknaden nu och har fått positiva recensioner på Steam. Vissa olyckliga spelare har dock svårt att fortsätta spela Starship Troopers Terran Command spel på grund av kraschproblemet vid start på Windows-datorn. Det är ganska frustrerande.
Nu, om du också är ett av offren för att stöta på ett sådant problem, se till att följa denna felsökningsguide helt för att lösa det. Ibland kan problem med spelfilerna eller installationen utlösa kraschar förutom mjukvaru-/hårdvarukonflikterna i din PC-ände. Dessa dagar uppstarten kraschar eller att spelet inte startar problem kan förekomma mycket på grund av flera orsaker. Vi kan verkligen inte skylla på spelutvecklarna för det här problemet.
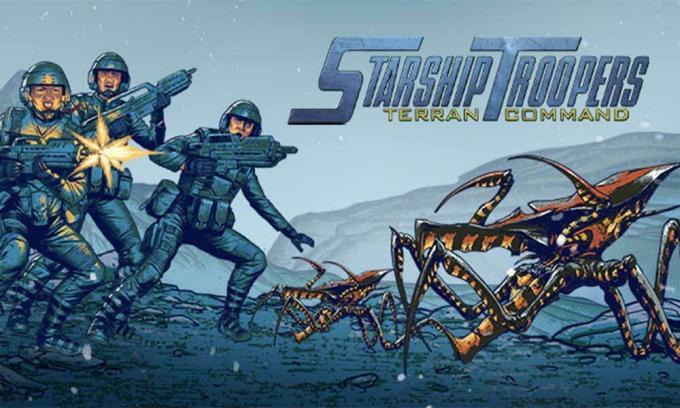
Sidans innehåll
- Varför Starship Troopers: Terran Command kraschar?
-
Fix: Starship Troopers Terran Command kraschar vid start på PC
- 1. Kontrollera systemkraven
- 2. Inaktivera helskärmsoptimeringar
- 3. Kör spelfilen som administratör
- 4. Uppdatera grafikdrivrutiner
- 5. Uppdatera Windows
- 6. Sök efter valfria uppdateringar
- 7. Byt till dedikerad GPU
- 8. Avsluta bakgrundsprocesser
- 9. Utför Diskrensning
- 10. Kör ytterligare kommandoradsargument
- 11. Inaktivera Windows-brandväggen
- 12. Stäng av antivirusskydd
- 13. Ställ in hög prestanda i energialternativ
- 14. Installera om Microsoft Visual C++ Runtime
- 15. Utför en Clean Boot
- 16. Testa att inaktivera Overlay-appar
- 17. Reparera spelfiler
- 18. Uppdatera Starship Troopers Terran Command
Varför Starship Troopers: Terran Command kraschar?
Det verkar som att problemet med startkrasch kan uppstå på grund av några orsaker som inkompatibilitet med spelet och datorn. Även om problem med de skadade eller saknade spelfilerna kan en föråldrad spelversion, en föråldrad spelstartare, föråldrad eller saknad grafikdrivrutin etc utlösa krascher. Under tiden kan en föråldrad Windows-version, DirectX-relaterade problem, överlagringsappar, onödiga bakgrundskörningsuppgifter och mer också orsaka problem med spelstart.
Medan problem med antivirusprogramvaran, blockering av Windows-brandväggen, systemprestandaproblem, Microsoft Visual C++ Redistributables-problem, startappsrelaterade problem, etc kan också orsaka spelkraschproblem på en Windows PC. Här har vi delat ett par möjliga lösningar för dig som borde hjälpa dig mycket. Se till att följa alla metoder en efter en tills problemet åtgärdas för dig.
Fix: Starship Troopers Terran Command kraschar vid start på PC
Det rekommenderas starkt att inte hoppa över någon metod eftersom även en enkel lösning kan också lösa problemet med kraschar. Nu, utan att slösa mer tid, låt oss hoppa in i det.
Annonser
1. Kontrollera systemkraven
Först bör du kolla om spelets systemkrav är tillräckligt kompatibla med din PC-konfiguration eller inte. Oftast kan en föråldrad PC-konstruktion eller en låg maskinvaruspecifikation bli inkompatibel med nysläppta videospel. Så en inkompatibel PC-byggnad kommer uppenbarligen att utlösa problemet med startkrasch om systemet inte kan hantera operationer. Du kan också prova att uppgradera den specifika hårdvaran som blir föråldrad.
Minimikrav:
- OS: Windows 7, Windows 8, Windows 10 (64 bitar), Windows 11
- Processor: Intel Core i5 eller motsvarande
- Minne: 8 GB RAM
- Grafik: GeForce GTX 1050/ Radeon RX 560
- DirectX: Version 9.0
- Lagring: 10 GB tillgängligt utrymme
Rekommenderade krav:
- OS: Windows 10, Windows 11
- Processor: Intel Core i7 eller motsvarande
- Minne: 16 GB RAM
- Grafik: Geforce GTX 1070 eller motsvarande
- DirectX: Version 9.0
- Lagring: 10 GB tillgängligt utrymme
2. Inaktivera helskärmsoptimeringar
Det verkar som att inaktiveringen av helskärmsoptimeringsalternativet fungerade för vissa användare. Att göra så:
Annonser
- Öppna Ånga startprogram > Klicka på Bibliotek.
- Högerklicka på Starship Troopers Terran Command > Klicka på Klara av.
- Välj Bläddra bland lokala filer > Gå till Starship Troopers Terran Command installerad plats.
- Högerklicka nu på StarshipTroopersTerranCommand.exe > Välj Egenskaper.
- Klicka på Kompatibilitet fliken > Bocka Inaktivera helskärmsoptimeringar för att aktivera det.
- När du är klar klickar du på Tillämpa och då OK för att spara ändringar.
3. Kör spelfilen som administratör
Det rekommenderas också att alltid köra spelets körbara fil som administratörsåtkomst på Windows-datorn så att användarkontokontrollen (UAC) kan tillåta all åtkomst på rätt sätt. Ibland kan systemet tro att du försöker köra spelet utan att auktorisera det. Detta är en engångsprocess för varje spel. Se till att följa stegen nedan för att göra det:
- Högerklicka på Starship Troopers Terran Command exe genvägsfil på din PC.
- Välj nu Egenskaper > Klicka på Kompatibilitet flik.

- Se till att klicka på Kör det här programmet som administratör kryssrutan för att markera den.
- Klicka på Tillämpa och välj OK för att spara ändringar.
- Nu kan du bara dubbelklicka på spelets exe-fil för att starta den.
När du är klar kan du också göra samma steg för din specifika spelstartare (t.ex. Steam och Epic Games Launcher) som användes för att köra spelet. Så du ger samma UAC-åtkomst till spelstartaren också.
Annonser
4. Uppdatera grafikdrivrutiner
Du bör försöka leta efter uppdateringen av grafikdrivrutinen på din Windows-dator och installera den senaste versionen för att säkerställa att ingen uppdatering väntar i slutet. En föråldrad eller saknad grafikdrivrutin kan utlösa problem med korrekt fungerande grafikintensiva program. Att göra det:
- Högerklicka på Start meny att öppna upp Snabbåtkomstmeny.
- Klicka på Enhetshanteraren från listan för att öppna gränssnittet.
- Nu måste du dubbelklicka på Grafikkort att utöka den.

- Sedan Högerklicka på det dedikerade grafikkortets namn du använder för att ta fram snabbmenyn.
- Klicka sedan på Uppdatera drivrutinen > Välj Sök automatiskt efter drivrutiner.
- Systemet kommer automatiskt att leta efter den tillgängliga uppdateringen.
- Om en uppdatering är tillgänglig kommer den automatiskt att ladda ner och installera den senaste versionen.
- När du är klar, se till att starta om din dator för att tillämpa ändringarna.
Om du inte kan hitta någon uppdatering, se till att gå över till den officiella grafikkortswebbplatsen och söka manuellt efter den senaste uppdateringen. Om en ny version finns tillgänglig laddar du bara ner filen på din PC och installerar den. Oavsett vilket grafikkort du använder, hoppa till länken nedan enligt tillverkaren.
- Nvidia GPU
- AMD GPU
- Intel GPU
5. Uppdatera Windows
En föråldrad Windows OS-byggnad kan ibland utlösa systemfel, prestandasänkningar, appkraschar och mer. Den senaste versionen kan innehålla ytterligare funktioner, buggfixar, förbättringar, de senaste säkerhetskorrigeringarna, etc. Att göra det:
- Tryck Windows + I nycklar för att öppna upp Windows-inställningar meny.
- Klicka på Windows uppdatering från den vänstra rutan > Sök efter uppdateringar.

- Om det finns en uppdatering tillgänglig bör du välja Ladda ner och installera.
- Vänta tills uppdateringsprocessen är klar.
- När du är klar, se till att starta om datorn för att tillämpa ändringarna.
- Kör sedan Starship Troopers Terran Command-spelet och kontrollera om kraschproblemet fortfarande stör dig eller inte.
6. Sök efter valfria uppdateringar
Du bör också söka efter de valfria uppdateringarna genom att följa stegen nedan eftersom några av drivrutinsuppdateringarna och säkerhetsuppdateringarna kan visas i ett separat avsnitt.
- Tryck Windows + I nycklar för att öppna upp Windows-inställningar meny.
- Klicka på Windows uppdatering från den vänstra rutan > Klicka på Avancerade alternativ.
- Scrolla nu ner lite och hitta Ytterligare alternativ sektion.
- Klicka på Valfria uppdateringar > Om det finns en uppdatering tillgänglig, se till att välja uppdateringen.
- Klicka på Ladda ner och installera > Öppna systemet igen när uppdateringen är installerad.
7. Byt till dedikerad GPU
Du bör också se till att du använder den dedikerade grafikprocessorn på din Windows-dator istället för att använda den integrerade HD-grafiken. Att göra så:
För Nvidia GPU:
- Högerklicka på skrivbordsskärmen för att öppna snabbmenyn.
- Klicka nu på Nvidias kontrollpanel för att öppna den.
- Gå över till 3D-inställningar > Välj Hantera 3D-inställningar.
- Öppna Programinställningar flik och välj Starship Troopers Terran Command från rullgardinsmenyn.
- Välj sedan föredragen grafikprocessor för detta programfrån en annan rullgardinsmeny.
- Slutligen bör din Nvidia GPU visas som Högpresterande Nvidia-processor.
- Spara ändringarna och starta om datorn.
För AMD GPU:
- Högerklicka på skrivbordsskärmen för att öppna snabbmenyn.
- Nu öppen Radeon-inställningar > Navigera till Ytterligare inställningar.
- Gå till Inställningar > Välj Kraft > Välj Växlingsbara grafikapplikationsinställningar.
- Välj Starship Troopers Terran Command från listan över installerade applikationer. [Om spelet inte finns i listan kan du välja Lägg till applikation och inkludera spelets exe-fil]
- Slutligen, välj Hög prestanda från Grafikinställningar, alternativ > Starta om datorn.
8. Avsluta bakgrundsprocesser
Chansen är stor att ditt system på något sätt blir laggigt eller blir överbelastat av en massa onödiga bakgrundskörningsuppgifter. Dessa uppgifter förbrukar i princip systemresurser som CPU, minne eller internetbandbredd, vilket allvarligt kan påverka spelstartupplevelsen. Om dessa uppgifter (tredje part) inte är nödvändiga för dig, försök att stänga dem helt genom att följa stegen nedan.
- Tryck Ctrl + Shift + Esc kortkommandon på tangentbordet för att öppna Aktivitetshanteraren.

- Klicka på Processer fliken > Se till att välja uppgiften individuellt som du vill stänga.
- Klicka sedan på Avsluta uppgift för att stänga den.
- Som nämnts, gör samma steg för varje uppgift som du vill stänga.
- När du är klar, stäng fönstret Aktivitetshanteraren och starta om datorn.
9. Utför Diskrensning
Med jämna mellanrum bör du köra en diskrensningsprocess på din dator för att ta bort oönskade filer eller skräpfiler som också kallas temporära filer. Denna metod kan förbättra systemets prestanda och minska appkrascher mycket. Att göra så:
- Öppna Start meny genom att klicka på Windows-ikonen.
- Här kan du söka Diskrensning och öppna den från resultatet.
- Välj nu din C: Kör. [Som standard är Windows OS installerat på C:-enhet] Om du har installerat Windows på en annan enhet, välj detsamma.
- Välj sedan allt som du vill ta bort från listan, såsom nedladdade programfiler, temporära internetfiler, DirectX shader-cache, Windows-felrapporter, leveransoptimeringsfiler, och mer.
- När du har valt, se till att klicka på OK.
- Klicka nu på Radera filer och vänta på att processen ska slutföras.
- Slutligen, starta om din dator för att tillämpa ändringar.
10. Kör ytterligare kommandoradsargument
Du bör också köra ett kommandoradsargument på den specifika spelstartaren för att kraftfullt starta Starship Troopers Terran Command-spelet med den erforderliga DirectX-versionen. Chansen är stor att ditt system på något sätt inte kan köra det specifika spelet med den nödvändiga DirectX-versionen. Att göra det:
För Steam:
- Starta Steam-klient > Se till att du är inloggad på kontot.
- Gå till BIBLIOTEK > Från den vänstra rutan, Högerklicka på Starship Troopers Terran Command spel.
- Klicka på Egenskaper > Välj ALLMÄN.
- Typ -dx9 under Startalternativ.
- Gå nu tillbaka till huvudstartmenyn och kör spelet.
- Om du uppmanas, välj alternativet, och du är bra att gå.
För Epic Games Launcher:
- Öppna Epic Games Launcher > Gå till inställningar längst ner till vänster.
- Gå till slutet av sidan och klicka på Hantera spel sektion.
- Söka efter Starship Troopers Terran Command och klicka på den.
- Markera nu Ytterligare kommandoradsargument kryssruta.
- Skriv in -dx9 i rutan > Gå tillbaka och starta spelet igen.
11. Inaktivera Windows-brandväggen
Om du i fallet använder standardskyddet för Windows-brandväggen på din dator bör du stänga av det tillfälligt och leta efter problemet igen. Att göra detta:
- Klicka på Start meny > Skriv Brandvägg.
- Välj Windows Defender brandvägg från sökresultatet.
- Klicka nu på Slå på eller av Windows Defender-brandväggen från den vänstra rutan.
- Välj Stäng av Windows Defender-brandväggen (rekommenderas inte) alternativ för både Inställningar för privata och offentliga nätverk.
- När du har valt, klicka på OK för att spara ändringar.
- Slutligen, starta om datorn.
12. Stäng av antivirusskydd
Du kan också prova att stänga av alternativet Windows Defender på din dator för att säkerställa att det inte finns något antivirusprogram som blockerar spelfilerna att köras korrekt.
- Tryck Windows + I genvägstangenter för att öppna Windows-inställningar meny.
- Klicka på Uppdatering och säkerhet > Klicka på Windows säkerhet från den vänstra rutan.
- Klicka nu på Öppna Windows Security knapp.
- Gå till Virus- och hotskydd > Klicka på Hantera inställningar.
- Därefter måste du helt enkelt Stäng av de Realtidsskydd växla.
- Om du uppmanas, klicka på Ja att gå vidare.
Om du i fallet använder något annat antivirusprogram på din dator, se till att stänga av det.
13. Ställ in hög prestanda i energialternativ
Oftast är Windows-systemet inställt på standardläget Balanced Power Mode som erbjuder både prestanda och strömförbrukning samtidigt. Men ibland kan det här läget uppstå prestandaproblem på din dator när det kommer till grafikhungriga program. Det är bättre att ställa in energiläget på High Performance, vilket kan förbättra uppgifterna. Detta läge kommer dock att förbruka mer ström eller batterijuice än normalt. Att göra detta:
- Klicka på Start meny > Skriv kontrollpanel och leta efter det.
- Öppna Kontrollpanel från sökresultatet.
- Gå nu till Hårdvara och ljud > Välj Energialternativ.
- Klicka på Hög prestanda för att välja den.
- När du är klar, se till att starta om datorn för att tillämpa ändringar.
- Det kan lösa problemet med Starship Troopers Terran Command Crashing på din PC.
14. Installera om Microsoft Visual C++ Runtime
Om din Windows-dator inte kör den senaste versionen eller den nödvändiga versionen av Microsft Visual C++ Runtime kan du stöta på flera problem överhuvudtaget. Att göra det:
- tryck på Windows från tangentbordet för att öppna Start meny.
- Skriv nu appar och funktioner att söka.
- Öppna Appar och funktioner från sökresultatet.
- Klicka på Microsoft Visual C++ program från listan individuellt.
- Välj varje program och klicka på Avinstallera.
- Följ instruktionerna på skärmen för att slutföra avinstallationen.
- Besök sedan Microsofts officiella webbplats och ladda ner den senaste Microsoft Visual C++ Runtime.
- När det är klart, installera det på din dator > Starta om systemet för att ändra effekter.
15. Utför en Clean Boot
Enligt vissa rapporter körs alltid flera program i bakgrunden från när Windows-systemet startar upp. Så dessa tjänster kan förbruka systemresurser och internetdata utan din vetskap. Det är bättre att utföra en ren uppstart och stänga av onödiga startprogram genom att följa stegen nedan.
- Tryck Windows + R genvägstangenter för att öppna Springa dialog ruta.
- Skriv nu msconfig och slå Stiga på att öppna Systemkonfiguration.
- Gå till Tjänster fliken > Aktivera Dölj alla Microsoft-tjänster kryssruta.

- Klicka på Inaktivera alla > Klicka på Tillämpa och då OK för att spara ändringar.
- Gå nu till Börja fliken > Klicka på Öppna Aktivitetshanteraren.
- Klicka på Börja fliken från Aktivitetshanteraren.
- Se till att klicka på den specifika uppgiften som har en högre starteffekt.
- När du har valt, klicka på Inaktivera för att stänga av den. [Gör samma steg för varje program som har större starteffekt]
- Slutligen, se till att starta om datorn för att tillämpa ändringar.
16. Testa att inaktivera Overlay-appar
Ibland kan ett par applikationer komma med en extra overlay-app som i princip hjälper streamers eller spelare mycket. Men dessa överlagringsappar kan så småningom komma i konflikt med spelfilerna för att fungera smidigt och kan orsaka flera problem som FPS-fall, problem med svart skärm, fördröjningar, fel, etc. Du bör försöka inaktivera överlagringsapparna manuellt innan du startar spelet igen för att krysskolla om problemet med kraschar har åtgärdats eller inte. Att göra så:
Inaktivera Discord Overlay:
- Starta Disharmoni app > Klicka på kugghjulsikonen på botten.
- Välj Täcka över under App inställningar > Sätta på de Aktivera överlagring i spelet.
- Klicka på Spel fliken > Välj Starship Troopers Terran Command.
- Till sist, Stäng av de Aktivera överlagring i spelet växla.
- Se till att starta om din dator för att tillämpa ändringar.
Inaktivera Xbox Game Bar:
- Tryck Windows + I nycklar för att öppna Windows-inställningar.
- Klicka på Spelande > Gå till Game Bar > Stäng av Spela in spelklipp, skärmdumpar och sändningar med hjälp av spelfältet alternativ.
Inaktivera Nvidia GeForce Experience Overlay:
- Starta Nvidia GeForce Experience app > Gå över till inställningar.
- Klicka på Allmän fliken > Inaktivera de In-Game Overlay alternativ.
- Slutligen, starta om datorn för att tillämpa ändringar och starta spelet igen.
Det finns några andra överläggsappar som kan orsaka problem för dig något som MSI Afterburner, Rivatuner, RGB-programvara, etc. Du bör stänga av dem också.
17. Reparera spelfiler
En skadad eller saknad spelfil på datorn kan så småningom utlösa flera problem med spelstarten eller prestanda överhuvudtaget. Att göra så:
För Steam:
- Starta Ånga klient > Klicka på Bibliotek.
- Högerklicka på Starship Troopers Terran Command från listan över installerade spel.
- Klicka nu på Egenskaper > Gå till Lokala filer.

- Klicka på Verifiera integriteten för spelfiler.
- Du måste vänta på processen tills den är klar.
- När du är klar, starta bara om din dator.
För Epic Games Launcher:
- Öppna Epic Games Launcher > Klicka på Bibliotek.
- Klicka på ikon med tre punkter av Starship Troopers Terran Command.
- Klicka på Kontrollera, och det börjar verifiera spelfilerna.
- Vänta tills processen är klar och starta om startprogrammet.
- Det borde fixa Starship Troopers Terran Command Crashing-problemet på din PC.
18. Uppdatera Starship Troopers Terran Command
Om ingen av metoderna fungerade för dig, leta efter Starship Troopers Terran Command-speluppdatering eftersom en föråldrad spelversion kan ha buggar eller stabilitetsproblem. Så om du inte har uppdaterat ditt spel på ett tag, följ stegen nedan för att söka efter uppdateringar och installera den senaste uppdateringen.
För Steam:
- Öppna Ånga klient > Gå till Bibliotek > Klicka på Starship Troopers Terran Command från den vänstra rutan.
- Den söker automatiskt efter den tillgängliga uppdateringen. Om det finns en uppdatering tillgänglig, se till att klicka på Uppdatering.
- Vänta ett tag med att installera uppdateringen > När du är klar stänger du Steam-klienten.
- Slutligen, starta om din dator för att tillämpa ändringar och starta spelet igen.
För Epic Games Launcher:
- Öppna Epic Games Launcher > Gå över till Bibliotek.
- Klicka nu på tre punkter ikon av Starship Troopers Terran Command.
- Se till att Automatisk uppdatering alternativet är påslagen.
Det är det, killar. Vi antar att den här guiden var till hjälp för dig. För ytterligare frågor kan du kommentera nedan.

![Hur man installerar lager-ROM på Danew Dslide 714 [Firmware flash-fil]](/f/f8adfdd456d6d5c26fd3ca087d995df3.jpg?width=288&height=384)
![Hur man installerar lager-ROM på Yolo Max 4 [Firmware Flash File / Unbrick]](/f/6f2d098e0865265ab96729fe6a80f477.jpg?width=288&height=384)
![Hur man installerar lager-ROM på TurboPhone 4G 2209 [Firmware File / Unbrick]](/f/c43449af8b7734c14ba0406ef937ba90.jpg?width=288&height=384)