Fix: Lenovo PC upptäcker inte den andra skärmen
Miscellanea / / June 19, 2022
En andra bildskärm är praktisk om du vill göra flera saker på din Lenovo dator. Men ibland, konfiguration med dubbla bildskärmar upptäcks inte på grund av olika mjukvaru- eller hårdvaruskäl. Vanligtvis är en andra bildskärm en plug-n-play-process, men ibland upptäcker inte Windows den. Idag kommer vi att diskutera mer om det här problemet och komma med möjliga lösningar på problemet med Lenovo PC Not Detecting Second Monitor.
Lenovo kommer med sitt eget hårdvarustödsystem, som hjälper din dator att ansluta till externa bildskärmar och bildskärmar. Detta kan vara väldigt praktiskt när du snabbt vill lägga till ytterligare en bildskärm för att öka din produktivitet. Men om det inte fungerar kommer du att finna det extremt svårt att felsöka problemet.

Sidans innehåll
-
Fix: Lenovo PC upptäcker inte den andra skärmen
- Metod 1: Grundläggande felsökning
- Metod 2: Tvinga Windows att upptäcka den andra bildskärmen
- Metod 3: Starta om din dator
- Metod 4: Uppdatera din grafikdrivrutin till den senaste tillgängliga versionen
- Metod 5: Installera om grafikdrivrutiner
- Metod 6: Återställ dina grafikdrivrutiner till en äldre version
- Slutsats
Fix: Lenovo PC upptäcker inte den andra skärmen
Om du nyligen köpte den sekundära bildskärmen och fann den skadad, returnera den och köp en ny. Var inte äventyrlig och försök fixa det själv, eftersom du senare inte kommer att kunna göra anspråk på en garanti. Om din bildskärm fungerar kan du följa felsökningsmetoderna nedan för att fixa det.
Metod 1: Grundläggande felsökning
- Försök att använda din sekundära bildskärm med ett annat system för att veta om problemet är med systemet eller bildskärmen.
- Kontrollera om den sekundära monitorn är ansluten till en strömkälla och påslagen.
- Om en bildskärm inte fungerar, försök att ansluta till en annan fungerande bildskärm och kontrollera om problemet är med grafikkortet.
- Om du är nybörjare och inte vet hur man ansluter en sekundär monitor, prova att använda guiden som medföljer den sekundära monitorn.
- Uppdatera firmware på skärmen du kommer att använda för att fixa eventuella buggar eller problem. Fortsätt att uppdatera din firmware då och då för att undvika dessa problem.
- Om du känner att andra PC-tillbehör orsakar hårdvarukonflikter kan du försöka ta bort dem alla och försöka ansluta den sekundära bildskärmen.
- Använd en lämplig kabel för att ansluta din sekundära bildskärm till din dator och kontrollera om kabeln inte är skadad. För det mesta är det därför din sekundära bildskärm inte fungerar.
- Kontrollera om monitorn är påslagen. Få skärmar har en strömknapp på baksidan.
- Koppla loss signalkabeln och anslut den igen efter några minuter.
- Försök att välja rätt ingångsport med hjälp av monitorns inbyggda kontroller.
Det här är några grundläggande felsökningssteg som kan fixa enkla fel med din sekundära bildskärm. Om problemet fortfarande inte är löst, försök med stegen nedan:
Metod 2: Tvinga Windows att upptäcka den andra bildskärmen
Vid det här laget skulle du ha insett att det inte finns några problem med din fysiska anslutning till din bildskärm. Vi kan försöka tvinga fönstren att upptäcka din sekundära bildskärm.
Annonser
Steg för att tvinga Windows att upptäcka den andra bildskärmen:
Klicka på sökruta och sök efter inställningar.
Klicka nu på Visapå vänster sida (Windows 11)

Annonser
Från Skala och layout, Klicka på Flera skärmar och välj Upptäck annan display.

Kontrollera om problemet är löst. Du måste följa samma steg för Windows 10, men istället för Skala och layout, du måste gå till Ordna om dina skärmar och klicka på Upptäcka, detektera.
Annonser
Metod 3: Starta om din dator
Om du har utfört metoden ovan men inte startade om din dator, gör det omedelbart, eftersom omstart av din dator kommer att lösa eventuella problem som är kända eller okända. Om du startar om din dator stänger du av alla processer som körs i bakgrunden och rensar ramminnet. Detta kan lösa ditt problem med den sekundära bildskärmen.
Steg för att starta om din dator:
- tryck på Windows-nyckel på ditt tangentbord eller klicka på Windows knappen i aktivitetsfältet.
- Klicka på Kraft och välj Omstart.
- Vänta tills din dator startas om och gör det inte avbryta tills datorn startas om.
Kontrollera om problemet med din sekundära bildskärm är löst.
Metod 4: Uppdatera din grafikdrivrutin till den senaste tillgängliga versionen
Om du har föråldrade grafikdrivrutiner, uppdatera dem omedelbart till den senaste tillgängliga versionen. Dessa gamla grafikdrivrutiner kommer att förhindra att Windows upptäcker din sekundära bildskärm. Vi kan fixa detta genom att uppdatera grafikdrivrutinen till den senaste versionen.
Steg för att uppdatera dina grafikdrivrutiner:
tryck på Windows-nyckel på tangentbordet och sök efter inställningar.
Klicka på Windows uppdatering på vänstra sidan.

Klicka på Visa valfria uppdateringar alternativ.

Välj Uppdateringar av drivrutiner.

Installera nu grafikdrivrutinerna och omstart din PC.

Kontrollera om problemet med den sekundära bildskärmen är löst eller fortsätt till följande metod.
Metod 5: Installera om grafikdrivrutiner
Drivrutiner kan skadas på grund av olika oförutsedda orsaker. Det enda sättet att fixa dem är genom att installera om dem manuellt.
Steg för att installera om grafikdrivrutiner:
tryck på Windows-nyckel på ditt tangentbord eller klicka på Windows knappen i aktivitetsfältet.
Söka efter Enhetshanteraren och öppna den.

Klicka på Grafikkort, och en rullgardinsmeny visas.

Högerklicka på din Drivrutiner för grafikkort och klicka på avinstallera enheten(om du har ett dedikerat grafikkort, installera om båda drivrutinerna).

Klicka på avinstallera knapp.

Omstart din PC.
Öppna Enhetshanteraren igen, klicka på Handling från toppmenyn och Sök efter maskinvaruändringar.
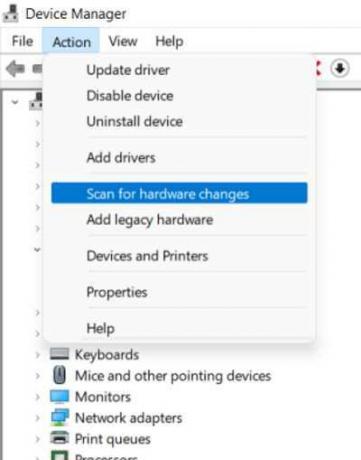
Efter att ha tagit bort drivrutinerna kommer Windows automatiskt att installera om de nödvändiga drivrutinerna. Kontrollera nu om problemet är löst.
Metod 6: Återställ dina grafikdrivrutiner till en äldre version
Om den senaste versionen av grafikdrivrutiner inte heller fungerar, försök att återgå till en äldre version. Detta kan lösa ditt sekundära bildskärmsproblem.
Steg för att återställa din grafikdrivrutin:
tryck på Windows-nyckel på ditt tangentbord eller klicka på Windows knappen i aktivitetsfältet.
Söka efter Enhetshanteraren och öppna appen.

Klicka på Grafikkort för att utöka rullgardinsmenyn.

Högerklicka på grafikkorten (s) och välj Egenskaper alternativ.

Klicka på Förare flik.

Klicka på Roll Back Driver knapp.
Välj ett alternativ för att svara på frågan (det spelar ingen roll vad du väljer).

Klicka på Ja knapp. Sedan rstarta om din PC.
Slutsats
Det här är några av metoderna att lösa Lenovo PC upptäcker inte andra bildskärmsproblem. Om ingen av ovanstående metoder hjälper dig, är problemet troligen med din bildskärmshårdvara. Vi rekommenderar dig att kontakta supporten och be dem om en lösning.


![Enkel metod att rota BQ Mobile BQ-5002G kul med Magisk [Ingen TWRP behövs]](/f/e0fa0fdadbf8acd09467b6f496881469.jpg?width=288&height=384)
