Fix: Asus TUF F15/A15 använder inte GPU
Miscellanea / / June 23, 2022
TUF-spelbärbara datorer från Asus har stadigt blivit starkare och erbjuder prestandanivåer som kan konkurrera med dyrare ROG-modeller. Det kan vara värt att överväga den nya FX506-modellen om du inte är intresserad av RGB-funktioner eller lampor. Med årets ASUS TUF Gaming laptop, ASUS har förbättrat formeln ytterligare och lagt till en ännu kraftfullare grafikenhet.
Men det finns många brister i både enheterna och användare klagar regelbundet över dessa problem. Det är anledningen nyligen; några rapporter kommer att Asus TUF F15/A15 inte använder GPU. Det är den främsta anledningen till att vi är här med denna omfattande guide. Här har vi beskrivit några viktiga korrigeringar som hjälper dig att fixa Asus TUF F15/A15 som inte använder GPU. Så, låt oss börja.

Sidans innehåll
-
Så här fixar du Asus TUF F15/A15 som inte använder GPU
- Fix 1: Starta om din enhet
- Fix 2: Uppdatera din GPU-drivrutin
- Fix 3: Uppdateringsfönster
- Fix 4: Ändra GPU-inställningar
- Fix 5: Kontrollera om den dedikerade grafikprocessorn är aktiverad i BIOS
- Fix 6: Byt till dedikerad GPU manuellt
- Fix 7: Uppdatera BIOS Firmware
- Fix 8: Kontakta supportteamet
Så här fixar du Asus TUF F15/A15 som inte använder GPU
Du kan följa dessa knep för att fixa Asus TUF F15/A15 som inte använder GPU-problem. Låt oss därför komma igång med korrigeringarna.
Fix 1: Starta om din enhet
Asus TUF A15/F15-användare kan prova att starta om enheten om de fortfarande stöter på samma fel. En enkel omstart kan lösa många problem eftersom den tömmer alla cachedata i RAM när ditt system startas om. Således kommer enheten att kunna prestera bättre igen efter en nystart. Det skulle vara värt att prova det och se om det fixar Asus TUF A15/F15 som inte använder GPU-felet.
Fix 2: Uppdatera din GPU-drivrutin
I fallet med en Asus TUF F15/A15 utan en dedikerad GPU, bör GPU-drivrutinen vara din första anknytning. En föråldrad eller skadad grafikdrivrutin kan orsaka detta. Håll din grafikdrivrutin uppdaterad på ditt Windows-operativsystem för att undvika detta. Du kan göra detta genom att följa dessa steg:
Annonser
- Börja med att söka efter devmgmt.msc i Run. Enhetshanteraren kommer att öppnas.
- Expandera Display-enheter på fliken Bildskärmsadapter.
- Välj nu Uppdatera drivrutiner från högerklicksmenyn.

- Sedan, slutligen, välj alternativet Sök automatiskt efter drivrutiner.
Fix 3: Uppdateringsfönster
Försök att starta om enheten om du redan har försökt uppdatera GPU-drivrutinen och fortfarande inte kan få Asus TUF F15/A15 att använda GPU: n. Om du uppdaterar ditt Windows-operativsystem kommer du dock att få de senaste säkerhetsuppdateringarna och korrigeringarna för Asus TUF. Windows-uppdateringar verkar ha löst det här problemet för många användare. Det är därför värt att prova. Här är stegen:
- För att öppna Windows-inställningarna, tryck på Windows-logotypen och I-tangenten samtidigt på ditt tangentbord.
-
Träffa Sök efter uppdateringar under avsnittet Windows Update. Du måste nu vänta på att den automatiskt ska söka efter och installera uppdateringar.

Fix 4: Ändra GPU-inställningar
Blev du fortfarande besvärad av samma problem efter att ha tillämpat ovanstående korrigeringar? Det är okej! Här är stegen för att ändra grafikinställningarna på din enhet:
- Välj grafikinställningarna genom att högerklicka på Display Settings.
- Nu, tryck på Bläddra knappen och tryck på alternativ.
-
Du är klar. Välj nu Hög prestanda och klicka Spara.
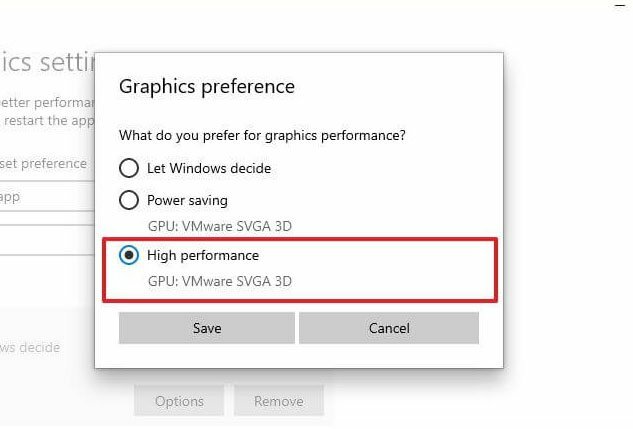
Fix 5: Kontrollera om den dedikerade grafikprocessorn är aktiverad i BIOS
Det finns en potential att Asus TUF F15/A15 kanske inte kan upptäcka din dators dedikerade GPU, så det är därför den inte använde den. Håll den avstängd tills du aktiverar den från BIOS. Följ dessa steg:
- BIOS-tangenten kan tryckas in kontinuerligt under starttiden för att komma in i BIOS. Det kan vara nödvändigt att trycka på F10, F2, F12, F1, etc. beroende på tillverkare.
- Välj Chipset och välj sedan Dedikerad GPU-konfiguration.
- Klicka på knappen för att aktivera dedikerade GPU: er.
Klicka på Starta om för att kontrollera om problemet har lösts.
Annonser
Fix 6: Byt till dedikerad GPU manuellt
Asus TUF F15/A15 kommer att använda den integrerade GPU: n för mindre krävande uppgifter innan de byter till den dedikerade GPU: n för mer krävande uppgifter. Du kan manuellt tvinga AMD Radeon Settings eller NVIDIA Control Panel att använda den dedikerade GPU: n om den inte lyckas med detta.
För Nvidia:
- Använd högerklicksmenyn och öppna NVIDIA-kontrollpanelen på Windows 11-skrivbordet.
- För att tillämpa dessa inställningar, välj Hantera 3D-inställningar, följt av högpresterande NVIDIA-processor.
- Från den vänstra rutan i fönstret, välj Ange PhysX Configuration under Välj en PhysX-processor och välj sedan din dedikerade GPU. När du har gjort ändringar klickar du på Verkställ.
För AMD:
Annonser
- AMD Radeon-inställningarna kan ses genom att högerklicka på skrivbordet i Windows.
- Klicka på knappen Switchable Graphics efter att ha valt fliken System.
- Välj nu programmet och tryck på Hög prestanda.
Fix 7: Uppdatera BIOS Firmware
Asus TUF F15/A15 använder inte GPU-felet kan lösas genom att utföra de ovan nämnda korrigeringarna, men om du fortfarande inte har tur, försök sedan uppdatera enhetens BIOS-firmware. I alla fall, om du inte är särskilt tekniskt kunnig, försök inte detta ensam.
Du skulle då med största sannolikhet inte kunna använda din bärbara dator eller PC igen om något gick fel. Om du vill att din bärbara dators firmware uppdateras, besök närmaste servicecenter. Om problemet kvarstår, besök servicecentret för att åtgärda det här felet.
Fix 8: Kontakta supportteamet
Sist men inte minst, om du har problem med att lösa detta irriterande fel, tveka inte att kontakta Asus TUF F15/A15 supportteam. De kan dock rekommendera några ytterligare korrigeringar utöver de som anges i guiden ovan. För att kontakta TUF, klicka på länken.
Så det handlar om hur man fixar att Asus TUF F15/A15 inte använder GPU. Vi hoppas att den här guiden har hjälpt dig. Dessutom, om du har några tvivel eller förslag till oss, se till att kommentera nedan.



