Fix: Logitech MX Master 3-knappar slutar fungera eller svarar inte
Miscellanea / / June 26, 2022
Logitech MX Master 3 har fantastiska funktioner, men bortsett från all den härligheten har den också vissa problem. Nyligen står användare inför ett märkligt problem där Logitech MX Master 3-knappar slutar fungera eller inte svarar på användarkommandon. Vi kommer att diskutera några felsökningsmetoder för att fixa knapparna som inte fungerar med Master 3-musen.
Logitech MX Master 3 har fantastiska specifikationer på papper. Det finns två separata rullningshjul för vertikal rullning och horisontell rullning. Den här funktionen kommer att vara ganska praktisk för personer som arbetar med olika krävande programvara. Den här musen stöder även anpassning i appen för olika programvaror. Men all denna anpassning kan användbarheten stoppas om knapparna inte fungerar korrekt.

Sidans innehåll
-
Fix: Logitech MX Master 3-knappar slutar fungera eller svarar inte
- Metod 1: Felsök musanslutning
- Metod 2: Se till att musen är inom räckhåll
- Metod 3: Koppla ihop som en ny Bluetooth-enhet
- Metod 4: Kontrollera skador på muskabeln
- Metod 5: Uppdatera musens firmware
- Metod 6: Installera Logitech G Hub
- Metod 7: Kontakta Logitechs support
- Slutsats
Fix: Logitech MX Master 3-knappar slutar fungera eller svarar inte
Användare har sett ett märkligt problem med den här musen på sistone. Gestknapparna i den här musen verkar inte fungera, vilket gör musen värdelös. Det här problemet är en huvudvärk eftersom det hämmar arbetsflödet för många spelare såväl som proffs.
Folk blir galna i det, och det är förståeligt. Det är inte som att problemet bara uppstår med Windows-användare, utan även med macOS-användare. Efter att ha dykt djupt i problemet är det tydligt att huvudorsaken till det här problemet är kopplat till en nyligen genomförd uppdatering. Men det är bara en av många möjliga orsaker till problemet.
Metod 1: Felsök musanslutning
Det är mycket möjligt att problemet med musen är relaterat till dess anslutning. Logitech Master 3 har två anslutningsalternativ, du kan ansluta den trådlöst via bluetooth-anslutning eller så kan du använda en kabel för att använda den som en traditionell mus.
Annonser
Båda är lätta att använda och pålitliga, men om den inte är ansluten ordentligt kan du få problem som att gestknapparna inte fungerar korrekt. Kontrollera om enheten är korrekt ansluten till din dator. Kontrollera anslutningsinställningarna på datorn och kabeln som är ansluten till musen.
Metod 2: Se till att musen är inom räckhåll
Det är fullt möjligt att musen är utom räckvidd när den används trådlöst och att den därför inte kan upprätta en anslutning till datorn via bluetooth. Musen har en räckvidd på 10 meter eller 33 fot, så försök att vara inom det området.
Det är också viktigt att notera att även om du är inom räckhåll, men bakom 2 eller 3 väggar, kommer anslutningen att fluktuera och därmed göra din mus värdelös. Så kom ihåg dessa punkter och försök att vara i närheten av datorn.
Metod 3: Koppla ihop som en ny Bluetooth-enhet
Även om många användare skulle föredra att använda den med kabeln, finns det också ett stort antal människor som tycker att det trådlösa alternativet är mycket mer flexibelt och enkelt. Musen ansluter trådlöst med hjälp av Bluetooth. Och ibland kan människor inte ansluta den ordentligt, vilket gör musen oanvändbar.
Annonser
Se först till att musen är påslagen. Hitta nu Bluetooth-inställningarna med Windows-sökning.
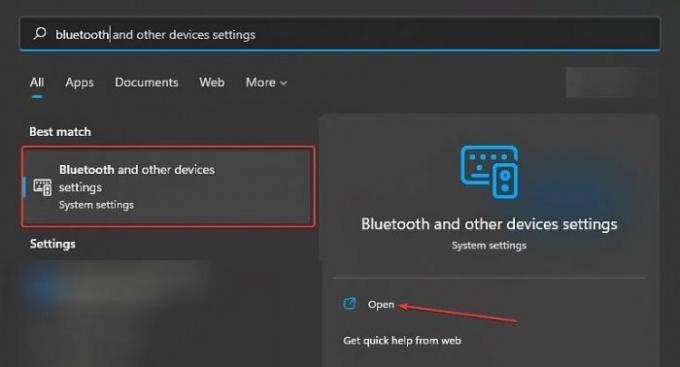
Du hittar alternativet som heter "Bluetooth och andra enheter“. Klick öppna att fortsätta.
Annonser
Där ser du knappen för Bluetooth, slå på den.
Du kommer att se ett alternativ som visas på parningsskärmen som heter "Lägg till enhet", Klicka på det.
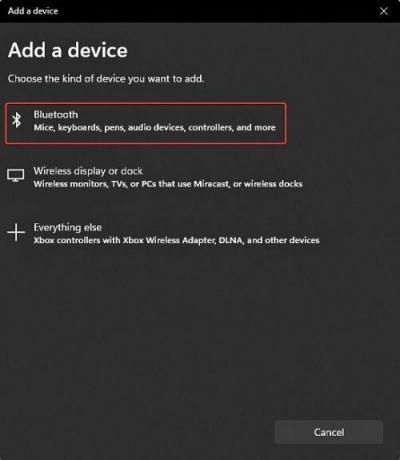
Detta tar dig till ett nytt fönster. Där kommer du att se olika alternativ för att ansluta olika enheter. Klicka på alternativet Bluetooth för att para ihop enheten.
tryck på Ansluta knappen på musen i 3 sekunder tills en lampa blinkar. Din enhets namn kommer att visas på ihopparningsskärmen. Tryck på den för att ansluta enheten till din dator.
Nu är din enhet ordentligt ansluten via Bluetooth och kommer att börja fungera lika bra som tidigare.
Metod 4: Kontrollera skador på muskabeln
Om du föredrar att använda musen på ett traditionellt sätt, kan du också ansluta din mus via kabel också. Problemet med att knapparna slutar fungera eller att de inte svarar kan bero på felaktiga eller skadade kablar. Du bör försöka investera i en muskabel av god kvalitet till din Logitech MX Master 3, eller så bör du använda Bluetooth-anslutningsfunktionen.
Metod 5: Uppdatera musens firmware
Logitech MX Master 3 är en trådlös mus med massor av funktioner och kräver firmware för att fungera korrekt. Chansen är stor att din mus inte är uppdaterad vilket orsakar problemet. Eftersom detta är en avancerad produkt från Logitech, och får frekventa uppdateringar från tillverkaren.
Dessa uppdateringar säkerställer att den fungerar korrekt och utan några buggar. Att inte uppdatera enheten kommer att introducera buggar och detta kan vara orsaken till att den inte fungerar. Att uppdatera enheten är en enkel process.
Först, högerklicka på Windows-logotypen för att hitta Enhetshanteraren.
Det finns många alternativ, sök efter "Möss och andra pekdon” och klicka på den.

Välj nu din mus och klicka Uppdatera drivrutinen.
När uppdateringen är klar bör du starta om datorn. Kontrollera din mus nu och kontrollera om problemet kvarstår.
Metod 6: Installera Logitech G Hub
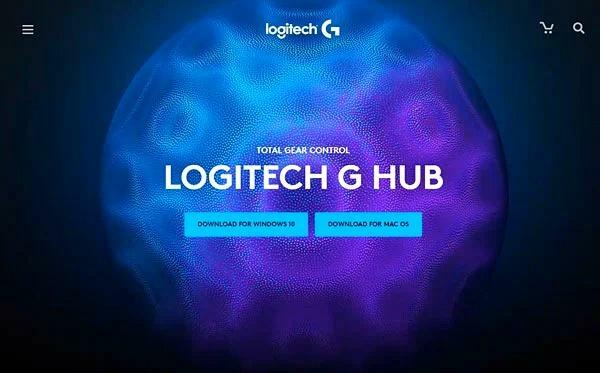
Om problemet fortfarande är utbrett efter att du har uppdaterat enhetens firmware bör du överväga att installera LogitechG Hub programvara. Detta är en exklusiv app för Logitech-tillbehör. Det hjälper dig att anpassa enheten efter dina önskemål och hjälper också till att felsöka olika problem.
Genom denna programvara kan du även ställa in kontrollen av din mus och det gör det lättare för dig att använda musen med annan programvara från tredje part.
Du har också möjlighet att felsöka din enhet och uppdatera den via den här appen. Faktum är att denna programvara automatiskt uppdaterar enhetens firmware. Sparar därför besväret med att uppdatera det manuellt. Jag rekommenderar att du installerar den här programvaran, felsöker enheten och sedan startar om din dator för att åtgärda problemet.
Metod 7: Kontakta Logitechs support
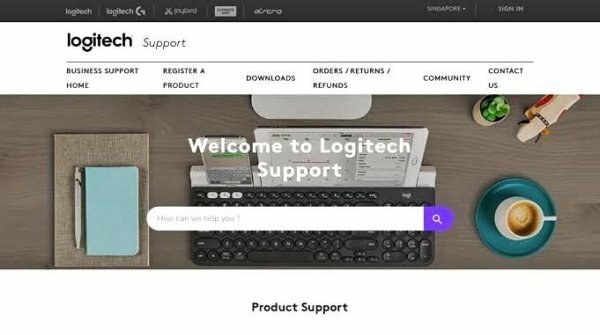
Om ingen av ovanstående metoder fungerar, är det bästa du bör överväga att kontakta det officiella supportcentret för Logitech. Kanske är det din enhet som är felaktig och antingen behöver repareras eller bytas ut.
Slutsats
Detta för oss till slutet av den här guiden för att fixa Logitech MX Master 3-knappar slutar fungera eller problem med att nycklar inte svarar. Observera att om ingen av ovanstående metoder är till hjälp för dig, bör du kontakta Logitechs support. Om din garantitid fortfarande är intakt och du har fakturan, då kan du få en ersättning helt utan kostnad.

![Hur man installerar lager-ROM på Hotmax S6 [Firmware Flash File / Unbrick]](/f/5557c3d6cf9a2073cbddd451fb7f59e0.jpg?width=288&height=384)
![Hur man installerar lager-ROM på Aoson G507 [Firmware Flash File / Unbrick]](/f/a48d0bd4b8db597bdb6f8cb563aa8f41.jpg?width=288&height=384)
![Hur man installerar lager-ROM på Lemon Blaze 501 [Firmware File / Unbrick]](/f/625ac8f0dd6124c4eeb1217fc255416f.jpg?width=288&height=384)