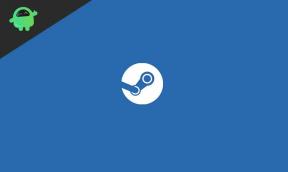Åtgärda: Problem med BeamNG Drive, vit, svart, grön och blå skärm
Miscellanea / / June 27, 2022
2013-talet BeamNG.drive är ett mjukt kroppsfysik och realistiskt fordonssimuleringsvideospel som har utvecklats och publicerats av BeamNG GmbH. Spelet är exceptionellt bra när det gäller grafik, körkontroller, skador etc som de flesta spelarna gillar. Den har fått överväldigande positiva recensioner på Steam men några olyckliga spelare står inför ett par buggar och BeamNG Drive White, Black, Green och Blue Screen Issue är en av dem.
Enligt flera rapporter om officiella BeamNG-forum, flera berörda spelare hävdar att titeln går igenom problemet med vit skärm och svart skärm. Bortsett från det står vissa spelare också inför frågan om grön skärm och blå skärm, vilket är riktigt dåligt. Det ser ut som att titeln automatiskt hamnar på den blå, svarta, gröna och vita skärmen efter lek i spelet. Senare syns ingenting på skärmen förutom fullfärgen.

Sidans innehåll
-
Åtgärda: Problem med BeamNG Drive, vit, svart, grön och blå skärm
- 1. Återställ GAMMA-inställningarna i spelet
- 2. Uppdatera grafikdrivrutinen
- 3. Verifiera och reparera spelfiler
- 4. Inaktivera helskärmsoptimering
- 5. Installera om Microsoft Visual Studio
- 6. Inaktivera Windows-brandväggen
- 7. Tun OFF Överklockning
- 8. Uppdatera BeamNG.drive
Åtgärda: Problem med BeamNG Drive, vit, svart, grön och blå skärm
Tja, detta verkar vara en av de äldsta buggarna på BeamNG Drive som spelare kan uppleva även efter så många år. Även om BeamNG-teamet nämnde på forumet att problemet har åtgärdats tidigare genom en patchuppdatering, är chansen stor att den kan komma igen med någon annan uppdatering. Lyckligtvis finns det ett par möjliga lösningar som nämns nedan som borde vara till hjälp för dig. Nu, utan vidare, låt oss hoppa in i det.
1. Återställ GAMMA-inställningarna i spelet
Det första du kan göra är att återställa GAMMA-inställningarna från spelmenyn för att kontrollera om problemet har åtgärdats eller inte.
- Starta Ånga klient > Gå till Bibliotek.
- Klicka på BeamNG.drive klicka sedan på Spela.
- Gå över till inställningsmenyn i spelet (alternativ) > Klicka på Grafik.
- Nu, Återställa de GAMMA alternativ.
2. Uppdatera grafikdrivrutinen
Ibland visar PC-spelen ingen skärm men bakgrundsmusiken kan visas under spelet på grund av en föråldrad eller saknad grafikdrivrutin på systemet. Det rekommenderas att uppdatera grafikdrivrutinen på datorn genom att följa stegen nedan.
Annonser
- Tryck Windows + X nycklar för att öppna Snabbstartsmeny.
- Klicka nu på Enhetshanteraren från listan > Dubbelklicka på Grafikkort.
- Högerklicka på det specifika grafikkortet som för närvarande är aktivt.

- Välj sedan Uppdatera drivrutinen > Välj att Sök automatiskt efter drivrutiner.
- Om det finns en uppdatering tillgänglig kommer den automatiskt att ladda ner och installera den senaste versionen.
- När det är klart kommer systemet att starta om automatiskt. Annars kan du starta om systemet manuellt för att tillämpa ändringar.
Alternativt kan du gå över till den medföljande länken nedan enligt din grafikkortstillverkare för att ta reda på den specifika grafikdrivrutinen för modellen. Se bara till att ladda ner den senaste grafikdrivrutinen och installera den på datorn som vi brukar göra. När du är klar bör du starta om systemet.
- Nvidia
- AMD
- Intel
3. Verifiera och reparera spelfiler
Ibland kan problem med de installerade spelfilerna på datorn, såsom saknade eller skadade spelfiler, utlösa flera konflikter medan de körs. Det är onödigt att säga att du kan använda din Steam-klient för att automatiskt verifiera och reparera spelfiler (om några). Att göra det:
- Starta Ånga skrivbordsklient > Gå till Bibliotek.
- Högerklicka på BeamNG.drive från listan över installerade spel.
- Klicka nu på Egenskaper > Gå till Lokala filer.
- Klicka på Verifiera integriteten för spelfiler > Vänta tills reparationsprocessen är klar.
- Slutligen, starta om datorn för att tillämpa ändringarna och leta efter problemet igen.
4. Inaktivera helskärmsoptimering
Chansen är stor att inaktivering av helskärmsoptimeringsalternativet för din körbara spelfil borde fungera för vissa användare. Du bör kontrollera detsamma.
Annonser
- Öppna Ånga startprogram > Klicka på Bibliotek.
- Högerklicka på BeamNG.drive > Klicka på Klara av.
- Välj Bläddra i lokala filer > Gå till Elden Ring installerad plats.
- Nu, Högerklicka på BeamNG.drive.exe > Välj Egenskaper.
- Klicka på Kompatibilitet fliken > Klicka på Inaktivera helskärmsoptimeringar kryssrutan för att aktivera den.
- När du är klar klickar du på Tillämpa och då OK för att spara ändringar.
5. Installera om Microsoft Visual Studio
Vissa BeamNG.drive-spelare rapporterar att ominstallation av Microsoft Visual Studio programmet på Windows-datorn kan fixa problemet med svart eller grön eller vit eller blå skärm helt. Microsoft Visual Studio är relaterat till Microsoft .NET eller Microsoft Visual C++ Redistributables som är användbart för Windows-systemet för att köra nödvändiga program i bakgrunden.
6. Inaktivera Windows-brandväggen
Det rekommenderas starkt att inaktivera Windows-brandväggsprogrammet på din dator och sedan leta efter problemet igen.
- Klicka på Start meny > Skriv brandvägg.
- Välj Windows Defender brandvägg från sökresultatet.
- Klicka nu på Slå på eller av Windows Defender-brandväggen från den vänstra rutan.
- En ny sida öppnas > Välj Stäng av Windows Defender-brandväggen (rekommenderas inte) alternativ för både Inställningar för privata och offentliga nätverk.
- När du har valt, klicka på OK för att spara ändringar.
- Starta om datorn för att ändra effekter omedelbart.
7. Tun OFF Överklockning
Du bör manuellt inaktivera CPU/GPU-överklockningsalternativet med överklockningsmjukvaran eftersom ett flaskhalsproblem kan orsaka krascher och en svart eller blå skärm. Du kan använda vilken som helst av överklockningsprogramvaran som MSI Afterburner, Intel Extreme Tuning Utility, AMD Ryzen Master, AMD Overdrive, CPU Tweaker, EVGA Precision X eller RivaTuner.
Annonser
8. Uppdatera BeamNG.drive
Om ingen av metoderna fungerade för dig, se till att uppdatera BeamNG.drive-spelet på systemet för att säkerställa att det inte finns några problem med stabiliteten eller buggar. Att göra det:
- Öppna Ånga klient > Gå till Bibliotek > Klicka på BeamNG.drive från den vänstra rutan.
- Den kommer automatiskt att söka efter den tillgängliga uppdateringen. Om det finns en uppdatering tillgänglig, se till att klicka på Uppdatering.
- Det kan ta lite tid att installera uppdateringen > När du är klar, se till att stänga Steam-klienten.
- Slutligen, starta om din dator för att tillämpa ändringar och försök sedan starta spelet igen.
Det är det, killar. Vi antar att den här guiden var till hjälp för dig. För ytterligare frågor kan du kommentera nedan.