Så här åtgärdar du om Adobe Lightroom inte fungerar eller öppnas på Mac
Miscellanea / / July 04, 2022
Adobe Lightroom är en välsignelse för professionella fotografer. Med hjälp av denna mjukvara kan man forma sin fotografering till nästa nivå, förutsatt att personen har hyfsad kunskap om fotoredigering. Även om Adobe Lightroom fungerar utmärkt för det mesta, kan det ibland stöta på problem, som vilken annan programvara som helst. I det här blogginlägget kommer vi att gå igenom lösningar när Adobe Lightroom inte fungerar eller öppnas på din Mac.
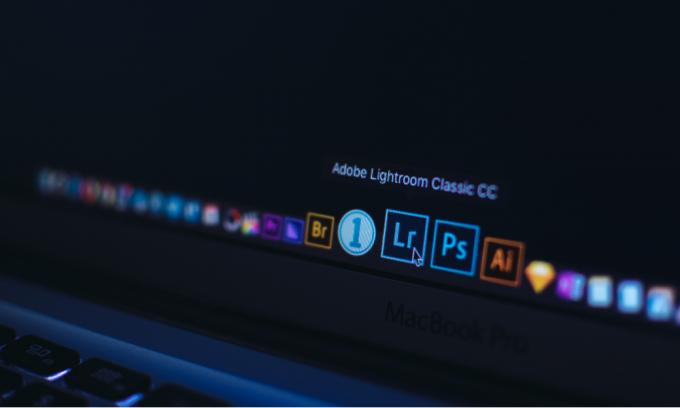
Sidans innehåll
-
Prova dessa korrigeringar om Adobe Lightroom inte fungerar eller öppnas på Mac
- Lösning 1: Stäng appen och starta om Mac
- Lösning 2: Uppdatera Adobe Lightroom och macOS
- Lösning 3: Installera om Adobe Lightroom
- Lösning 4: Optimera katalogen
- Lösning 5: Återställ inställningarna
- Lösning 6: Uppdatera grafikdrivrutinen eller stäng av grafikprocessorn
- Lösning 7: Kontakta Adobes kundsupport
Prova dessa korrigeringar om Adobe Lightroom inte fungerar eller öppnas på Mac
Som rapporterats av vissa användare får de ett "Adobe Lightroom helt oväntat” felmeddelande så snart de öppnar appen. Efter det stängs appen. Om du får samma felmeddelande eller i stort sett öppnas inte appen, vi har några lösningar för dig att få igång din Adobe Lightroom igen, förutsatt att du har en aktiv prenumeration.
Lösning 1: Stäng appen och starta om Mac
I allmänhet kan en app inte laddas om det inte finns tillräckligt med utrymme i ROM eller om det finns ett mindre systemfel. Om mängden tillgängligt RAM är mycket låg, ta bort några onödiga program som körs och försök öppna Adobe Lightroom. Om det inte fungerar, stäng appen, starta om datorn och öppna Adobe Photoshop för att kontrollera om problemet är löst.
Lösning 2: Uppdatera Adobe Lightroom och macOS
Den nuvarande versionen av Adobe Lightroom kan ha en bugg som hindrar appen från att laddas. Om så är fallet kan antingen Adobe vara i färd med att fixa detta eller så har en fix redan släppts i form av en programuppdatering. För att söka efter nya uppdateringar, Öppna Adobe Lightroom-appen, gå till Hjälpmeny och klicka Sök efter uppdateringar.
Om det finns ett problem med macOS, operativsystem för Apple-datorer, vet du att Apple kommer att åtgärda det genom att släppa en ny uppdatering. Därför rekommenderas det alltid att hålla din Mac uppdaterad med den senaste versionen.
Lösning 3: Installera om Adobe Lightroom
Om Adobe Lightroom kraschar eller inte laddas ordentligt på din Mac kan det göra skillnad att installera om programvaran. När du har avinstallerat Adobe Lightroom, starta om datorn och sedan installera om Adobe Lightroom med Adobe Creative Cloud-appen.
Lösning 4: Optimera katalogen
Katalogen kommer sannolikt inte att få Adobe Lightroom att krascha; det kan dock vara en bidragande orsak till problemet. Genom att optimera katalogen söker applikationen efter problem med katalogens datastruktur. Du kan optimera katalogen genom att gå till Arkiv-menyn > Optimera katalog och vänta på att optimeringen ska avslutas. När det är klart, starta om Adobe Lightroom och kontrollera om kraschproblemet kvarstår.
Lösning 5: Återställ inställningarna
Denna lösning kan fixa många buggar, som så småningom kan lösa kraschproblemet med Adobe Lightroom. Du kan förlora alla anpassade inställningar.
Så här kan du återställa inställningarna på två sätt på Mac:
Annonser
- Använda kortkommandon:
- Stäng Adobe Lightroom-appen.
- Tryck på Skift + Alternativ + Delete-knapparna medan du startar Lightroom-appen.
- Klicka på Återställ inställningar.
- Manuell återställning av inställningar:
- Navigera till Lightroom Preferences-fil på Mac. Du kan arkivera filen i den här katalogen /Users/[användarnamn]/Library/Preferences/.
- Dra adobe. LightroomClassicCC7.plist filen till papperskorgen.
- Starta om din Mac och starta Adobe Lightroom.
Lösning 6: Uppdatera grafikdrivrutinen eller stäng av grafikprocessorn
Grafikkort och GPU har en direkt relation till programvaran Adobe Lightroom. Om någon av dem är skadad eller inte fungerar kan du stöta på många problem med Lightroom-appen. Att krascha kan vara en av dem. Du bör hålla grafikdrivrutinen uppdaterad. Installera den senaste macOS-uppdateringen, om det finns en uppdatering av grafikdrivrutinen kommer den att ingå i den.
En annan lösning som du kan prova är att inaktivera GPU: n. Om Adobe Lightroom öppnas utan problem efter att ha stängt av GPU: n vet du att problemet finns i GPU: n. För att stänga av grafikprocessorn på en Mac, gå till Lightroom > Inställningar > Prestanda och avmarkera rutan Aktivera grafikprocessor.
Lösning 7: Kontakta Adobes kundsupport
Om ingen av lösningarna har fungerat för dig rekommenderar jag att du kontaktar Adobes kundsupport. De kommer att undersöka problemet på djupet och kommer att ge dig den bästa lösningen. Du kan kontakta Adobe via Lightroom-forumet eller skriva direkt till dem.
Annonser
Ett ständigt kraschar Adobe Lightroom kan vara frustrerande om du är mycket beroende av denna programvara. I den här artikeln nämnde jag en del felsökning som kan hjälpa dig att åtgärda kraschproblemet. Lyckades du åtgärda problemet? Om ja, hur då? Låt oss veta dina tankar i kommentarsfältet nedan.



