HP DeskJet 2755e-skrivaren skriver inte ut: Hur åtgärdar jag?
Miscellanea / / July 13, 2022
HP DeskJet 2755e-användare har rapporterat att skrivaren inte fungerar på den senaste Windows 11-maskinen. Windows och andra operativsystem har inbyggda drivrutiner för att driva skrivarna i miljön. Användare möter olika typer av problem när de skriver ut innehållet. Låt oss ta itu med dem alla och hjälpa dig att ta reda på grundorsaken.

Sidans innehåll
-
Varför fungerar inte HP DeskJet 2755e-skrivaren?
- Proprietära drivrutiner:
- Skadade drivrutiner:
- Piratkopierade Windows och program:
- Skadlig programvara:
- Systemfiler korruption:
- Utdaterad mjukvara:
-
Hur fixar jag att HP DeskJet 2755e inte skriver ut i Windows?
- Kör Windows Felsökare
- Inspektera skrivaren
- Uppdatera skrivardrivrutiner manuellt
- Uppdatera HP-skrivardrivrutiner
- Använd HP Diagnostic Tool
- Ställ in standardskrivare
- Skanna Windows PC
-
Inaktivera antivirussystemet
- Slutsats
Varför fungerar inte HP DeskJet 2755e-skrivaren?
Elektroniska varor lider av problem på hårdvarunivå på grund av defekta interna komponenter. Vi kan inte bekräfta hårdvarufelet om inte alla lösningar tillämpas. Jag har gett några giltiga punkter nedan och läste för att ta reda på vad som utlöste skrivarproblemet.
Proprietära drivrutiner:
Tillverkare släpper skrivardrivrutiner på den officiella webbplatsen. Användare bör installera de proprietära drivrutinerna och hjälpa operativsystemet. Windows kanske inte hittar drivrutinerna för skrivaren via deras uppdateringstjänst. Under tiden bör du installera de drivrutiner som stöds och avsluta kompatibilitetsproblemen. Din HP-skrivare kanske körs på Microsoft Basic-drivrutinerna.
Skadade drivrutiner:
Skrivardrivrutinen kan vara skadad, vilket skapar problemet. Windows kan ha problem med att känna igen maskinen och utskriftsförfrågningar. Korruption av Windows-drivrutiner är ett vanligt problem, och du kan lösa problemet genom att installera om de senaste drivrutinerna. Jag har visat dig hur du laddar ner och installerar drivrutinerna nedan.
Piratkopierade Windows och program:
Piratkopierade Windows är ett förbiseende problem. Miljontals aktiverar Windows med olagliga verktyg, och jag har träffat en IT-proffs som stämplade de okända utvecklarnas tillhandahållna verktyg som 100 % säkra. Jag kunde inte förstå hyckleriet i att använda illegala verktyg eftersom du överlämnar låsnycklarna till en okänd inkräktare. Piratkopierade program är populära i många delar av världen.
Annonser
Användare kan komma åt premiumfunktionerna i ett program utan att betala för en prenumeration eller licensnyckel. 99,99 % av de piratkopierade programmen har skadlig programvara, spionprogram eller andra skadliga hot.
Skadlig programvara:
På samma sätt förstör skadlig programvara Windows-systemfilerna, och du bör köra antivirussystemen med jämna mellanrum. Windows har flest hot jämfört med operativsystemen macOS, Linux, Android och iOS. Jag rekommenderar att läsarna installerar ett säkerhetssystem från tredje part och inte lägger säkerhetsansvar på Windows Defender.
Systemfiler korruption:
Jag installerade Windows operativsystem och hittade ett par trasiga eller skadade systemfiler några timmar senare. Operativsystemet kan ha skadade systemfiler, och det kan orsaka skrivarproblem. Microsoft-utvecklare lade till verktyg till programvaran och du använder dem för att lösa OS-problem.
Utdaterad mjukvara:
Användare bör hålla skrivarens fasta programvara och Windows OS uppdaterade. Tekniken går snabbare och du behöver den senaste firmware/mjukvara för bästa kompatibilitet. Miljontals stoppar programvaran från att uppdatera byggversionen och firmware eftersom det tar tid och resurser. Jag kommer att visa dig hur du uppdaterar Windows, men du bör kontakta HP: s supportteam för uppdateringar av skrivarens firmware.
Annonser
Hur fixar jag att HP DeskJet 2755e inte skriver ut i Windows?
Använd de föreslagna lösningarna och bekräfta dina tvivel angående skrivarmaskinvarufel. Ta din sekundära dator eller bärbara dator och försök skriva ut några sidor. Under tiden kan du kontakta kundsupportteamet för att fråga om garantianspråk.
Kör Windows Felsökare
Microsoft lade till en felsökare i Windows 10 och senare utgåvor. Administratörer kan använda det inbyggda verktyget för att identifiera problemet och automatisera lösningen. Du behöver inte ingripa i att tillämpa inställningar eller göra ändringar för att åtgärda skrivarproblemen.
1. Öppna Windows-inställningarna genom att trycka på Windows-tangenten + I-tangenterna.
Annonser
2. Välj "System" från inställningarna.
3. Rulla ned och välj "Felsökning" från alternativen.

4. Klicka på alternativet "Andra felsökare".

5. Klicka på alternativet "Kör" under skrivaren.

6. Ett popup-fönster visas på skärmen. Avbryt inte skanningsprocessen.
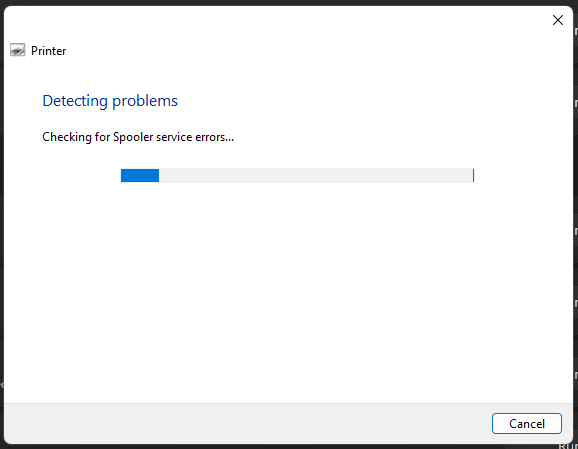
7. Felsökaren hittar en lösning för dig.

Felsökaren hittade inga problem med tjänsterna, drivrutinerna och skrivarprogrammet. Gå vidare till nästa lösning om skrivarproblemen kvarstår.
Inspektera skrivaren
Skrivaren kan ha slutat fungera på grund av mindre problem. Du bör ta tid och inspektera maskinen fysiskt. Kontrollera ett par saker innan du skriver ut ett dokument.

a. Kontrollera kablar och anslutningar.
b. Rengör kablarna, maskinen och portarna med en torr trasa.
c. Kontrollera patronens status.
d. A4-papperet har fastnat i maskinen.
Damm är ett kraftfullt medel och förstör även högkvalitativt material med tiden. Rengör kablar, portar och utrustning med jämna mellanrum.
Uppdatera skrivardrivrutiner manuellt
Använd Windows Update och uppdatera skrivardrivrutinerna manuellt. Jag har visat dig hur du laddar ner drivrutinerna från HP: s officiella webbplats. De proprietära drivrutinerna skapar en kommunikationslinje mellan dator och skrivare. Hoppa inte över lösningen och följ handledningen för att ladda ner och installera förutsättningarna.
1. Öppna "Enhetshanteraren" från sökresultaten.

2. Hitta "Skrivare" från enheterna och klicka på rullgardinsikonen för att se upptäckta enheter.

3. Välj "Egenskaper" och högerklicka för att se fler alternativ.

4. Ett nytt fönster visas och klicka på "Driver" från toppmenyn.

5. Klicka på alternativet "Uppdatera drivrutin".

6. Ett nytt fönster öppnas och klicka på "Sök automatiskt efter drivrutiner" från de två alternativen.

7. Windows PC har den bästa drivrutinen för enheten.
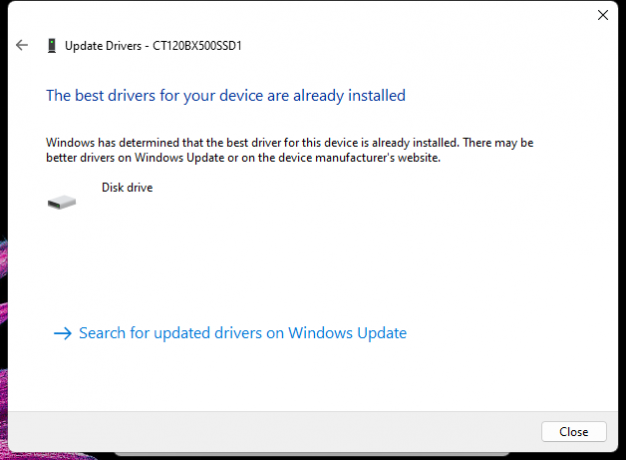
Jag har visat dig hur du installerar skrivardrivrutiner manuellt med hjälp av HP-verktyget. Följ handledningen nedan och lär dig hur du låter HP-programmet göra jobbet.
Uppdatera HP-skrivardrivrutiner
HP har utvecklat egenutvecklad programvara designad för skrivare. Installera programmet på Windows-datorn och låt HP-programvaran hitta drivrutinerna för ditt system. Det lätta programmet finns tillgängligt på den officiella webbplatsen och Microsoft Store. Jag kommer att visa dig hur du laddar ner och installerar programmet utan komplikationer.
1. Gå till HP: s DeskJet 2755e Officiell sida.
2. Klicka på knappen "Installera".

3. Sidan omdirigerar till Microsoft Store-listan. Klicka på knappen "Get in the Store-appen".
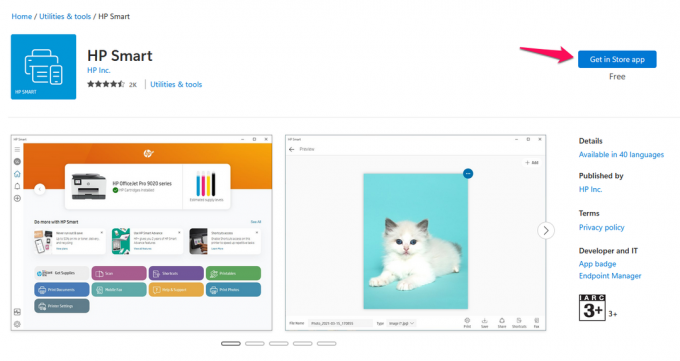
4. MS Store popup-fönster på datorn och klicka på knappen "Hämta".

5. Klicka på knappen "Öppna".

6. Klicka på "Konfigurera en ny skrivare" eller logga in på kontot.

Logga in på HP-kontot om du har skapat det tidigare. Kontot innehåller garantiinformation och faktureringsinformation. Låt HP-programmet installera de nödvändiga förutsättningarna.
Använd HP Diagnostic Tool
HP utvecklade ett dedikerat diagnostiskt verktyg för de företagstillverkade maskinerna. Det proprietära verktyget genererar en rapport som kan indikera ett maskinvarufel. Låt mig visa dig hur du laddar ner, installerar och använder HP Print and Scan Doctor för Windows.
1. Gå till HP: s officiella webbplats.
2. Klicka på alternativet "Diagnostic Tool-Fixes installation and driver issues".

3. Klicka på knappen "Ladda ner" bredvid HP Print and Scan Doctor för Windows.
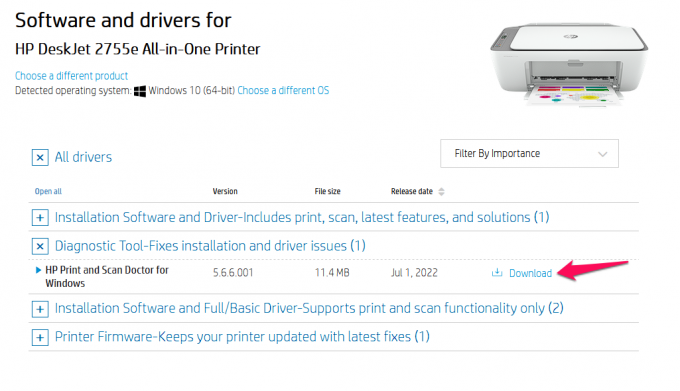
4. Spara och starta det körbara programmet.

5. Klicka på "Start"-knappen.
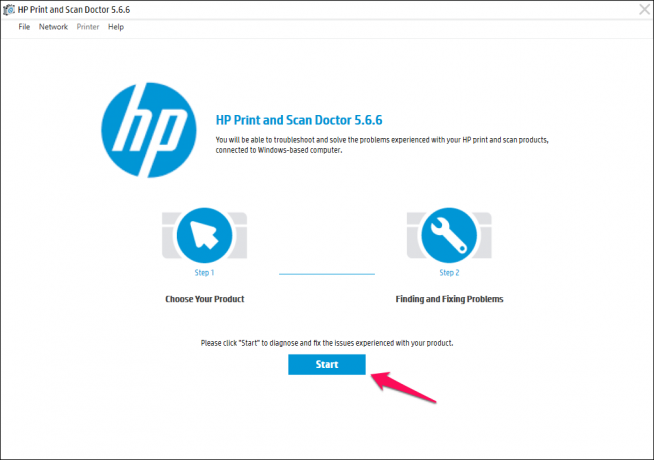
6. Låt diagnostikverktyget söka efter skrivaren som är ansluten till systemet.
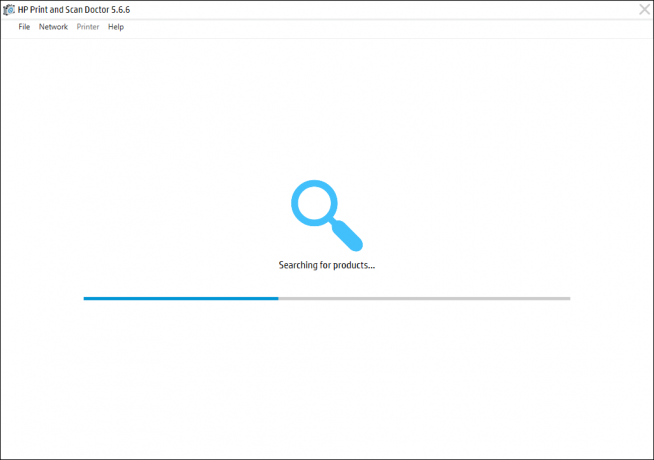
7. Välj produkt och fortsätt.
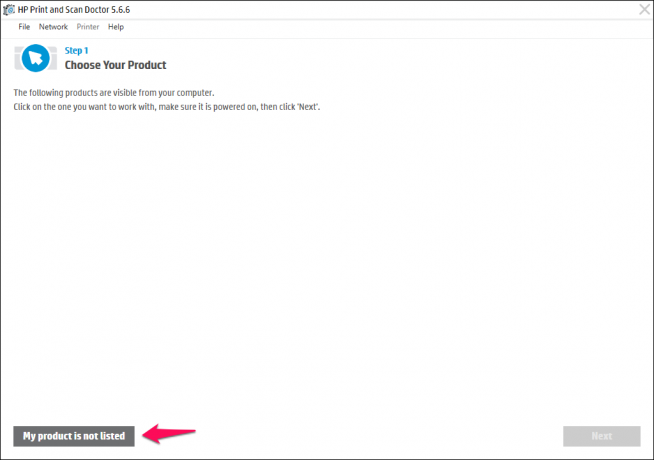
Du kan ge feedback till HP-teamet. Utvecklarna kan komma att förbättra programmet inom en avlägsen framtid.
Ställ in standardskrivare
Windows automatiserar de flesta enheter och hårdvarukomponenter. Du behöver inte gå upp för att ställa in enheterna som standard manuellt. Många program misslyckas med att upptäcka standardenheterna på grund av mjukvarubegränsningar eller brist på support. Vidta åtgärder och ställ in din skrivare som din standardmaskin.
1. Tryck på Start-tangenten och öppna "Kontrollpanelen" från sökfältet.

2. Välj "Hårdvara och ljud" från menyn.

3. Klicka på "Enheter och skrivare" från alternativet.

4. Hitta din skrivare.

5. Välj den anslutna skrivaren från enheterna.

6. Högerklicka med musen och klicka på alternativet "Ange som standardskrivare".

7. En bekräftelse visas på skärmen. Klicka på "OK" för att spara ändringarna.
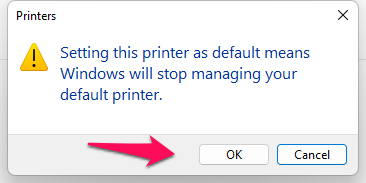
8. En grön bock visas på standardskrivaren.

Den gröna bocken indikerar att du har ställt in den anslutna skrivaren som standardenhet. Starta om Windows-maskinen och stäng alla program som körs i bakgrunden.
Skanna Windows PC
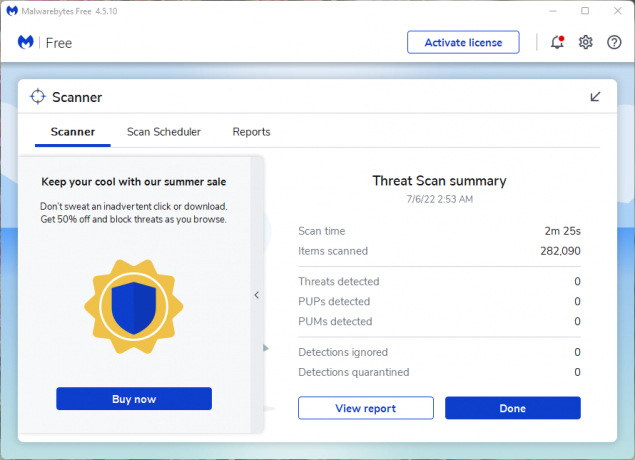
Integritetsinkräktare riktar sig mer mot Windows än macOS och Linux operativsystem. Majoriteten i världen är mer benägna att installera Windows än Apples macOS eller open source-ledd Linux-programvara. Kör ett antivirussystem för att ta bort virus, spionprogram, adware, skadlig programvara etc.
Jag använder Malwarebytes (gratis) för uppgiften. Antivirusföretaget sponsrade oss inte, och jag använder programmet i två år. Gratisversionen har en premiumskanningsfunktion som raderar hoten, och du behöver inte betala ett öre. Ta bort piratkopierade program och byt till Windows äkta kopia. Du kan prova Linux om du inte vill köpa en Windows-licens.
Inaktivera antivirussystemet
Antivirussystemen har blivit mer avancerade än de brukade vara. Konsumentföretag inom cybersäkerhet har skapat ett brett utbud av paket för hemanvändare. Jag har granskat några antiviruslösningar som hanterar brandväggar. Den proprietära brandväggen styr Windows-datorn och de har makten att blockera misstänkta enheter. Jag rekommenderar inte att läsarna inaktiverar brandväggen om du inte vet vad du gör.
Slutsats
De flesta PC-ägare blir förvirrade när skrivaren HP DeskJet 2755e inte fungerar. Jag rekommenderar att läsarna kontaktar HP: s servicecenter eller kundtjänst för ytterligare hjälp. HP erbjuder ett års garanti på DeskJet 2755e och du kan göra anspråk på policyn för gratis reparationer eller utbyte.



