Fix: PIP-installation fungerar inte på Windows 10/11
Miscellanea / / July 15, 2022
Python-programvarupaket installeras och drivs med Pip Installs Packages (pip). I allmänhet används det för paket i Python Package Index. Din PATH-systemvariabel måste ställas in så att Python-kommandon kan köras från en Windows-kommandotolk.
Om du installerade Python genom installationsfilen bör den läggas till automatiskt. Det är vanligt att Python-paketanvändare får felmeddelandet pip fungerar inte och är osäkra på hur de ska fixa det. Kolla in dessa tips för att åtgärda det här felet om du upplever det.

Sidans innehåll
-
Så här fixar du PIP-installationen som inte fungerar på Windows 10/11
- Fix 1: Se till att PIP har lagts till i din PATH-variabel
- Fix 2: Lägg till PIP till PATH-miljövariabeln
- Fix 3: Se till att Pip ingår i installationen
- Fix 4: Installera om det
Så här fixar du PIP-installationen som inte fungerar på Windows 10/11
Även om det är en teknisk sak kan du fixa det även om du har nästan noll kunskap om hur man fixar PIP-installation som inte fungerar på Windows 10/11 PC. Så låt oss kolla in hur du gör detta:
Fix 1: Se till att PIP har lagts till i din PATH-variabel
- Öppna CMD med administratörsbehörighet.
-
Kör nu kommandot: eko %PATH%
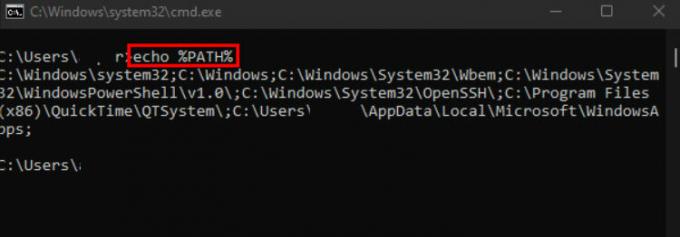
- Beroende på din Python-version hittar du en sökväg som "C:/Python39/Scripts". Om så är fallet läggs sökvägen till och nu ser du att PIP-installationen börjar fungera igen.
Fix 2: Lägg till PIP till PATH-miljövariabeln
- Öppna rutan Kör och sök efter sysdm.cpl för att öppna Systemegenskaper.
- Byt nu till Avancerad fliken och tryck på Miljövariabler.
-
Sedan, tillgång Systemvariabler och välj Väg.

-
Nu, tryck på Redigera knappen och klicka på Ny för att lägga till pip-installationsvägen. Men för att lägga till pip-installationsvägen måste du öppna CMD och köra detta kommando: setx PATH "%PATH%; C:\Python39\Scripts
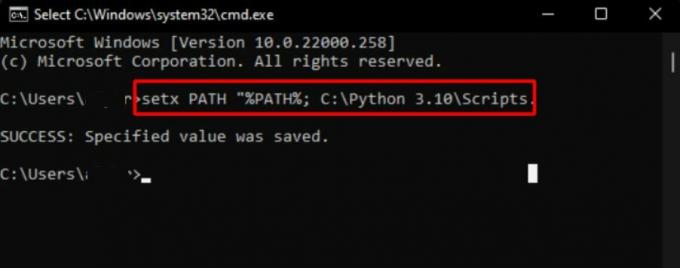
Fix 3: Se till att Pip ingår i installationen
- Gå till sidan med Windows-inställningar och gå till Appar sektion.
- Högerklicka sedan på Pytonorm och slå på Förändra knapp.
- Nu, tryck på Ändra alternativ och under Valfria funktioner, kontrollera pip boxas och slå Nästa.
- Det är allt. Nu, för att spara ändringarna, tryck på Installera knapp.
När du är klar, se till att starta om din Windows 10/11-dator och kontrollera om PIP-installationsfelet inte fungerar eller inte.
Fix 4: Installera om det
Ett Python-installationsproblem eller en felaktigt inställd PATH-variabel orsakar vanligtvis detta fel. För att lösa problemet, installera om Python och alla dess komponenter. Att använda Pythons körbara installationsprogram är den enklaste metoden. Du kan göra detta genom att följa dessa steg:
Annonser
- Öppna sidan med Windows-inställningar och gå till Appar sektion.
- Högerklicka sedan på Pytonorm och slå på avinstallera knapp.
- Efteråt, starta om din enhet och ladda ner Python igen.
- Installera sedan som vanligt och kontrollera om PIP-installationsfelet inte fungerar eller inte.
Så det handlar om hur man fixar PIP-installation som inte fungerar på Windows 10/11-problem. Vi hoppas att du tycker att den här guiden är användbar. Under tiden, om du har några tvivel eller frågor, kommentera nedan och låt oss veta.



