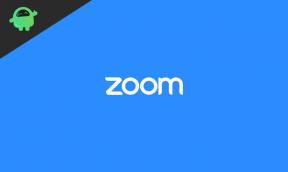2. Kontrollera din Internetanslutning
Först och främst bör du prova att kolla in internetanslutningen i din ände oavsett om du använder Wi-Fi eller trådbundet (ethernet). Om du i så fall har en dålig internetanslutning eller en instabil sådan, se till att kontakta din tjänsteleverantör för att öka datahastigheten eller ändra IP-adressen för att fixa nätverksanslutningen problem. Du bör prova att byta till den trådbundna (ethernet) anslutningen från trådlös (Wi-Fi) eller vice versa för att krysskolla det.
3. Uppdatera Warframe
Du bör uppdatera spelet för att kontrollera om problemet uppstår på grund av den föråldrade eller skadade spelversionen eller inte. Det är onödigt att säga att den senaste speluppdateringen kan ge buggfixar eller stabilitetsförbättringar. Att göra så:
För PC:
- Öppna Ånga klient > Gå till Bibliotek.
- Högerklicka på Warframe från listan > Klicka på Klara av.
- Välj Egenskaper > Klicka på Uppdateringar fliken > Klicka på Automatiska uppdateringar.
- Om det är aktiverat, när det finns en ny uppdatering tillgänglig, kommer Steam-klienten att göra jobbet åt dig.
För Xbox:
- Gå över till Mina spel och appar avsnitt > Gå till Klara av.
- Välj Uppdateringar och installera den senaste versionen av spelet.
För PlayStation:
- Öppna spelet från hemmenyn Bibliotek > Välj Warframe spel.
- tryck på alternativ knapp > Välj Sök efter uppdatering.
- Om det finns en uppdatering tillgänglig, se till att installera uppdateringen.
4. Uppdatera alla enhetsdrivrutiner (endast PC)
En annan sak du kan göra är att helt enkelt försöka uppdatera drivrutinerna på datorn för att fixa flera problem med systemprestanda som kan hända för alla program. Skadade eller saknade drivrutiner kan så småningom besvära dig mycket. Att göra så:
- Högerklicka på Start meny att öppna upp Snabbåtkomstmeny.
- Klicka på Enhetshanteraren från listan.
- Nu, dubbelklicka på respektive enhetsdrivrutinskategori för att utöka listan. [Såsom skärmadaptrar, nätverksdrivrutiner, etc]
- Sedan Högerklicka på enheten > Välj Uppdatera drivrutinen.
- Välja Sök automatiskt efter drivrutiner.
- Om det finns en uppdatering tillgänglig kommer den automatiskt att ladda ner och installera den senaste versionen.
- När du är klar, se till att starta om datorn för att ändra effekterna.
5. Uppdatera systemprogramvara
Ibland kan problem med den föråldrade systemmjukvaran också orsaka konflikter med systemets prestanda, särskilt i spel för flera spelare eller andra resurstunga program. Du bör alltid uppdatera systemprogramvaran på din enhet för att bibehålla prestandan tillräckligt stabil. Att göra det:
För Windows:
- Tryck Windows + I nycklar för att öppna upp Windows-inställningar meny.
- Klicka sedan på Uppdatering och säkerhet > Välj Sök efter uppdateringar under Windows uppdatering sektion.
- Om det finns en funktionsuppdatering tillgänglig, välj ladda ner och installera.
- Det kan ta ett tag att slutföra uppdateringen.
- När du är klar, starta om datorn för att installera uppdateringen.
För PlayStation:
- Gå till inställningar menyn på PlayStation-konsolen.
- Välj Systemprogramuppdatering > Se till att leta efter tillgängliga uppdateringar och följ instruktionerna på skärmen för att slutföra uppdateringsprocessen.
- När du är klar, starta om systemet för att tillämpa ändringar.
För Xbox:
- tryck på Hemknapp på Xbox-konsolen för att öppna Dashboard-menyn.
- Välj nu inställningar längst ned på menyn > Välj Alla inställningar.
- Välja att Systemet > Välj Uppdateringar.
- Välj Uppdatera konsolen (om tillgängligt) > Följ anvisningarna på skärmen för att slutföra uppdateringsprocessen.
- När du är klar, se till att starta om konsolen för att tillämpa ändringar.
6. Reparera spelfiler (endast PC)
En annan sak du kan göra är att helt enkelt verifiera och reparera spelfilerna på din PC via Steam-klienten för att säkerställa att det inte finns några skadade eller saknade spelfiler på din dator. Att göra det:
- Lansera Ånga > Klicka på Bibliotek.
- Högerklicka på Warframe från listan över installerade spel.
- Klicka nu på Egenskaper > Gå till Lokala filer.
- Klicka på Verifiera integriteten för spelfiler.
- Du måste vänta på processen tills den är klar.
- När du är klar, starta bara om din dator.
7. Slå på strömmen till datorn eller konsolen
Ibland kan problem med det tillfälliga felet på datorn eller konsolenheten så småningom utlösa flera konflikter med spelstarten och anslutningen för flera spelare. Det är bättre att utföra en enkel strömcykelmetod på din spelenhet för att säkerställa om problemet har åtgärdats eller inte. Att göra det:
- Stäng bara av datorn eller konsolen helt > Koppla bort strömkabeln från strömkällan och från själva enheten.
- Vänta ett par minuter och sätt sedan i strömkabeln igen.
- Sätt slutligen på datorn eller konsolen och starta spelet igen för att leta efter problemet.
8. Power Cycle Wi-Fi-router
Det rekommenderas också att prova att utföra en strömcykelmetod på din Wi-Fi-router eftersom tillfälliga fel också kan orsaka problem med nätverksanslutningen överhuvudtaget. För att göra det, stäng av routern och koppla ur nätadaptern från strömkällan > Vänta i cirka 30 sekunder och sätt sedan tillbaka strömkabeln i > Slå på Wi-Fi-routern för att kontrollera problemet.
9. Rensa Warframe-speldata
Det verkar som att radering av de installerade spelsparade data på konsolen också kan fixa flera problem med spelstarten eller spelet. Du bör prova att utföra den här metoden för att leta efter problemet.
För Xbox:
- Avsluta först Warframe-spelet > Välj Mina spel och appar.
- Välj Se allt > Se till att markera Warframe spel.
- Välj Hantera spel och tillägg > Gå ner till Sparad data.
- Välj den Radera allt knapp > Vänta tills det är klart.
- Slutligen, starta om spelet för att leta efter problemet.
För PlayStation:
- Gå till inställningar > Välj Program sparad datahantering.
- Välj antingen Systemlagring eller Online lagring eller USB-minne > Välj Radera.
- Välj Warframe spel > Markera de filer som du vill ta bort eller bara Välj alla.
- Slutligen, välj Radera > Välj OK för att bekräfta uppgiften.
- När du är klar, starta om din konsol för att leta efter problemet igen.
10. Bygg om databas (PS4/PS5)
Att bygga om databasen på din PlayStation-konsol kan snabbt lösa potentiella problem eller fel. Att göra så:
- Stäng av din konsol helt. Koppla ur strömkabeln från konsolen och vänta i cirka 2-3 minuter.
- Anslut nu strömkabeln och slå på den för att rensa cachad data automatiskt från systemet.
Kontrollera om det här problemet har åtgärdats med spelet eller inte. Om inte, följ nästa steg nedan.
- Tryck och håll in strömknappen på PlayStation-konsolen tills du hör två pip. [Det andra pipet hörs efter sju sekunder]
- Konsolen startar i felsäkert läge > Anslut handkontrollen till USB med konsolen och tryck på PS-knappen på handkontrollen.
- Därefter får du ett alternativ som kallas "Återuppbygga databas".
- Välj "Återuppbygga databas" och bekräfta uppgiften.
- Det kan ta lite tid beroende på hårddiskens datastorlek. Ha lite tålamod.
- När du är klar, starta bara om systemet normalt.
11. Hårt återställ din konsol
I de flesta fall kan en hård återställning av din konsol fixa systemfel eller cachedataproblem från själva spelet. Att göra så:
För Xbox:
- Gå till Guide genom att trycka på Xbox-knapp på din handkontroll.
- Gå sedan till Profil & System > Välj inställningar.
- Välja Systemet > Välj Konsolinfo.
- Välj Återställa > Om du uppmanas, bekräfta uppgiften för att fortsätta.
- Vänta tills konsolen återställs helt.
- När du är klar, se till att logga in på ditt Xbox-konto.
- Slutligen, installera Warframe-spelet ordentligt och kontrollera sedan om det kraschar problemet.
För PlayStation:
- Stäng av din PlayStation 4- eller PlayStation 5-konsol först.
- När konsolen är avstängd, tryck och håll ned Kraft knappen på konsolen tills du hör två pipljud inom ett par sekunder.
- Här ser du två återställningsalternativ att välja mellan.
- Välj det nödvändiga alternativet för att återställa din PlayStation-konsol.
- Vänta tills processen är klar och se sedan till att logga in på PlayStation-kontot.
- Slutligen, installera Warframe-spelet och försök köra det.
12. Sätt inte i viloläge (PS4/PS5)
Se till att inte hålla din PlayStation-konsol i viloläge eftersom det kan orsaka vissa problem med att spelet kraschar eller inte startar. Att göra så:
- Gå till PS4/PS5 inställningar menyn > Öppna Energibesparing flik.
- Välj Ställ in tiden tills PS5 går in i viloläge.
- Satt till Sätt inte i viloläge > Starta om konsolen för att tillämpa ändringar.
13. Kontakta supporten
Om ingen av metoderna fungerade för dig, se till att kontakta Warframe Support för att få ytterligare hjälp. Du bör rapportera samma problem och skapa ett supportärende för en snabbare lösning.
Det är det, killar. Vi antar att den här guiden var till hjälp för dig. För ytterligare frågor kan du kommentera nedan.