Fix: Logitech G Pro X Audio Cracking/ Popping Noise på PC
Miscellanea / / July 16, 2022
Logitech är känt för att tillverka speltillbehör. Logitech G Pro X är ett av de spelheadset som har lanserats av dem. Den levereras med memory foam, blå röstmikroteknik och mycket mer. Spelheadsetet har ett ljudkort för att ge bästa ljudkvalitet. Den kommer med premiumkablar genom vilka du inte ser någon fördröjning i ljudet. Spelheadsetet kommer med surroundljudsfunktionen med perspektiv för eSports Gaming vilket är bra för användarna.
När allt kommer omkring är detta ett bra spelheadset för användarna som de får för priset av Rs. 13 000. Men många användare rapporterar att Logitech G Pro X-ljudet spricker på PC. Och det kan bero på många anledningar. Så vi är här med fixen. Läs därför hela artikeln för att veta mer om problemet och hur du åtgärdar problemet med ljudsprickor.

Sidans innehåll
- Logitech G Pro X Audio Cracking på PC
-
Så här fixar du Logitech G Pro X Audio Cracking på PC
- Anslut headsetet på rätt sätt
- Kontrollera tråden på headsetet
- Inaktivera surroundljud
- Uppdatera drivrutinen
- Installera om Logitech G Hub-appen
- Ställ in ljudformatet till 16 bitar 44100 Hz
- Stäng av Spatial Sound
- Kontakta kundsupport
- Slutsats
Logitech G Pro X Audio Cracking på PC
Det här problemet har rapporterats av många användare och de säger att de står inför ljudsprickor eller knäppande ljud när de använder det genom att ansluta till datorn. Så det kan vara något problem med headsetet eller programvaran. Vi listar också de vanliga orsakerna till att problemet kvarstår för dig.
- Kabelproblem
- Hårdvaruproblem
- Logitech G Hub inställningar
- Drivrutinsproblem
Så här fixar du Logitech G Pro X Audio Cracking på PC
Vi är äntligen här med fixen genom vilken du enkelt kommer att kunna lösa ditt problem med att knäcka ljud på din PC. Därför har vi flera metoder genom vilka du kan försöka lösa problemet.
Anslut headsetet på rätt sätt
Ett av de första stegen som du bör försöka är att korrekt ansluta headsetet till din dator. Det här är ett grundläggande steg men du bör prova det här eftersom många användare har upptäckt att de inte har anslutit hörlursuttaget ordentligt till datorn och det är därför de stod inför det här problemet.
Annonser
Kontrollera tråden på headsetet
Problemet med sprickljud kan också uppstå om det finns något problem med anslutningskabeln. Så i det här fallet kommer vi att föreslå att du kontrollerar tråden till spelheadsetet ordentligt för att säkerställa att de är i fungerande skick. Om tråden är böjd eller skadad någonstans eller har några skärsår kommer du sannolikt att möta detta problem. Så om det finns något problem med tråden måste du gå till servicecentret för att fixa det.
Se också till att 3,5 mm-uttaget på datorn också fungerar korrekt. För att säkerställa detta kan du ansluta headsetet till en annan dator för att kontrollera om problemet bara är med din dator eller om det också händer med andra.
Inaktivera surroundljud
Ibland kan problemet med ljudsprickor också orsakas på grund av ett programvaruproblem eller något problem i ljudinställningarna. Och det kan fixas med högtalarinställningarna i Logitech G Hub-appen. Så vi kommer att föreslå att du bör kontrollera ljudinställningarna för spelheadsetet och även försöka inaktivera surroundljudet för att kontrollera om problemet orsakas av det eller inte. Så följ stegen som ges nedan för att inaktivera surroundljud från Logitech G Hub-appen.
- Öppna Logitech G Hub-appen.
- Klicka nu på högtalaralternativet som finns till vänster.
- Efter det, avmarkera rutan Aktivera surroundljud.
- Tillämpa nu ändringarna
- När du har tillämpat ändringarna kan du prova att använda headsetet och kontrollera om problemet kvarstår eller inte.
Uppdatera drivrutinen
Du kan också möta problemet med att knäcka ljud om du inte har uppdaterat drivrutinen för Logitech G Pro X. Så i det här fallet kommer vi att föreslå att du uppdaterar drivrutinen för att undvika den här typen av problem. Företaget släpper drivrutinsuppdateringen så om det finns något problem med headsetet kan det fixas av det. Så följ stegen som ges nedan för att uppdatera drivrutinen.
Annonser
- Tryck på Windows-tangenten eller Öppna Start-menyn
- Skriv "Enhetshanteraren" i sökfältet
- Gå till Ljudalternativ
- Expandera den och välj drivrutinen för headsetet
- Högerklicka på den och välj alternativet Uppdatera drivrutin
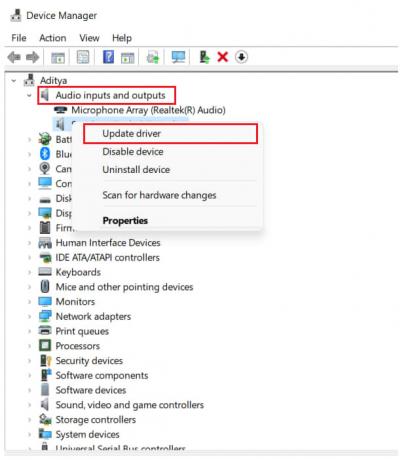
- Efter det, kontrollera igen om problemet har lösts eller inte
Installera om Logitech G Hub-appen
Det finns chanser att du står inför det här problemet på grund av Logitech G Hub-appbuggar eller felaktiga inställningar. Så i det här fallet kommer vi att föreslå att du avinstallerar appen och installerar om den genom att ladda ner den senaste versionen från Logitechs officiella webbplats. Så följ stegen som ges nedan för att avinstallera appen.
- Tryck på Windows + R
- Skriv "kontroll" i sökfältet
- Klicka på "Avinstallera ett program"
- Leta efter Logitech-appen
- Efter det, klicka på det och välj Avinstallera
- Följ nu instruktionerna för att utföra avinstallationen av appen
Efter fullständig avinstallation, starta om din dator och ladda ner den officiella installationen av appen igen från webbplatsen. Och installera det igen.
Annonser
Ställ in ljudformatet till 16 bitar 44100 Hz
Problemet kan också uppstå på grund av fel val av ljudformat. Så de flesta användare ställer in ljudformatet till 24 bitar, 44100 Hz vilket ger det bästa ljudet. Men det kan också vara orsaken till problemet med ljudsprickor. Så om problemet orsakar dig kan du ändra det till 16 bitar, 44100 Hz. För att göra detta, följ stegen som ges nedan.
- Tryck på Windows + R-tangenterna eller öppna Kontrollpanelen
- Gå till Hårdvara och ljud
- Välj Ljud
- Välj nu headsetet och öppna egenskaperna
- Gå till fliken Avancerat
- Nu kommer du att se ljudformatet, ändra det till 16 bitar, 44100 Hz

- Klicka nu på Använd och efter det, välj OK-knappen
Kontrollera om problemet med knäckande ljud har åtgärdats eller inte.
Stäng av Spatial Sound
Spatial Sound arbetar med att ge högsta ljudnivå. Och detta kanske inte fungerar bra med ditt headset. Så vi föreslår att du ska stänga av den. För att göra detta, följ stegen som ges nedan.
- Tryck på Windows + R-tangenterna eller öppna Kontrollpanelen
- Gå till Hårdvara och ljud
- Välj Ljud
- Klicka på fliken Spatial Sound
- Klicka nu på det rumsliga ljudformatet och välj "Av"
- Efter det, klicka på Verkställ-knappen och sedan på OK-knappen
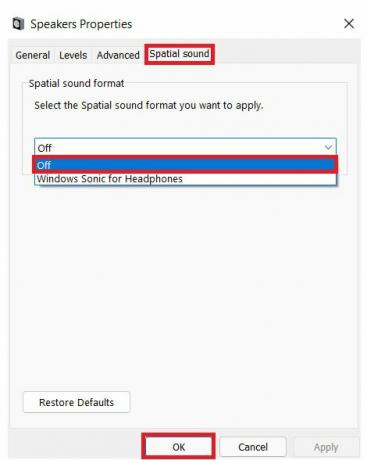 Kontrollera nu om problemet har lösts eller inte.
Kontrollera nu om problemet har lösts eller inte.
Kontakta kundsupport
Om ingen av korrigeringarna fungerade för dig föreslår vi att du kontaktar servicecentret och fixar ditt headset. Fackmannen på servicecentret kommer att analysera problemet oavsett om det är från hårdvaran eller från programvaran. Efter det kommer de att reparera ditt spelheadset. Och du kommer att kunna använda den för att spela spel eller lyssna på låtar.
Slutsats
Så i den här guiden har vi nämnt de vanliga orsakerna till problemet. Vi diskuterade också de olika metoderna för att åtgärda problemen. Så prova alla steg noggrant och ordentligt. Så om du har åtgärdat samma problem med ljudsprickor genom andra metoder, dela det med oss i kommentarsektionen.



