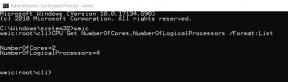Fix: War Thunder kommer inte att starta eller inte starta på PC
Miscellanea / / July 18, 2022
Krigsåska är ett nästa generations MMO-kampvideospel för fordon som är gratis att spela på flera plattformar, inklusive Windows, Android, Xbox One, PS4, etc. Även om Gaijin Entertainment har gjort bra ifrån sig med War Thunder sedan 2012, har många spelare problem med att starta spelet eller komma in i det ordentligt.
Om du också står inför samma problem, se till att följa den här felsökningsguiden för att lösa det. I de flesta scenarier är det ganska vanligt att nästan varje PC-spel har sin beskärda del av problem eller buggar eller till och med flera fel överhuvudtaget. Medan War Thunder inte är något undantag här, stöter många PC-spelare på att startkraschar eller att spelet inte startar problem. Så det är alltid bättre att gå in på den faktiska orsaken och fixa det helt.

Sidans innehåll
- Varför startar inte War Thunder?
-
Fix: War Thunder startar inte på PC
- 1. Kontrollera systemkraven
- 2. Kör spelet som administratör
- 3. Verifiera integriteten för spelfiler
- 4. Uppdatera Microsoft Visual C++ Redistributable
- 5. Uppdatera DirectX
- 6. Uppdatera GPU-drivrutiner
- 7. Inaktivera Overlay-appar
- 8. Installera alla väntande Windows-uppdateringar
- 9. Inaktivera antivirus- och brandväggsprogram
- 10. Starta spelet i fönsterläge (Steam)
- 11. Utför en ren start
- 12. Stäng bakgrundsprocesser
- 13. Återställ War Thunder
- 14. Installera om War Thunder
Varför startar inte War Thunder?
War Thunder-spelet gick inte bra med lanseringen eftersom det finns ett gäng buggar och anslutningsfel som dyker upp för spelarna oavsett vilken spelplattform de använder. Så det är värt att nämna att War Thunder är full av problem som vi inte kan förneka, men ibland problemen på ditt slut eller till och med med din PC (direkt eller indirekt) kan också utlösa flera spel som startar eller kraschar frågor. Så, utan vidare, låt oss gå in i det.
Ditt War Thunder-spel kanske inte startar på grund av en föråldrad spelpatch, en föråldrad grafikdrivrutin eller Windows-byggd, saknade eller skadade spelfiler, problem med Microsoft Visual C++ Redistributable, onödiga bakgrundskörningsuppgifter, etc. Medan vissa spelare kan stöta på kommer inte att starta spelet på grund av inkompatibel PC-hårdvara, onödiga bakgrundskörningsuppgifter, överlagringsappar och mer.
Fix: War Thunder startar inte på PC
Det verkar som att du inte kan starta War Thunder-spelet på din Windows-dator, eller på något sätt vägrar spelet att laddas ytterligare, och det verkar krascha efter en tid. I det scenariot kan du följa alla medföljande lösningar en efter en för att kontrollera om ditt problem har åtgärdats eller inte.
Annonser
1. Kontrollera systemkraven
Först och främst måste du kontrollera om din PC-konfiguration uppfyller spelets systemkrav eller inte. Ibland kan en inkompatibel PC-hårdvara utlösa flera problem när spelet startas.
Minsta systemkrav:
- OS: Windows 7 SP1/8/10
- Processor: Dual-Core 2,2 GHz
- Minne: 4 GB RAM
- Grafik: DirectX 10.1 nivå grafikkort: Intel HD Graphics 5100 / AMD Radeon 77XX / NVIDIA GeForce GTX 660. Minsta stödda upplösning för spelet är 720p.
- DirectX: Version 11
- Nätverk: Bredbandsanslutning till Internet
- Lagring: 39 GB tillgängligt utrymme
Rekommenderade systemkrav:
- OS: Windows 10 (64bit)
- Processor: Intel Core i5 eller Ryzen 5 3600 eller bättre
- Minne: 16 GB RAM
- Grafik: DirectX 11-nivå grafikkort eller högre och drivrutiner: Nvidia GeForce 1060 och högre, Radeon RX 570 och högre
- DirectX: Version 12
- Nätverk: Bredbandsanslutning till Internet
- Lagring: 39 GB tillgängligt utrymme
2. Kör spelet som administratör
Om du inte kör ditt videospel med administratörsbehörighet kan det orsaka problem med att spelet startar eller startar kraschar, eller till och med att spelet inte laddas, etc. Så det är bättre att helt enkelt köra spelets exe-fil som administratör på din Windows-dator för att kontrollera om det löser problemet eller inte. Att göra så:
Annonser
- Högerklicka på Krigsåska exe genvägsfil på din PC.
- Välj nu Egenskaper > Klicka på Kompatibilitet flik.

- Klicka på Kör det här programmet som administratör kryssrutan för att markera den.
- Klicka på Tillämpa och välj OK för att spara ändringar.
3. Verifiera integriteten för spelfiler
Om dina spelfiler blir skadade eller saknas av några oväntade skäl, kan det hjälpa dig mycket att verifiera och reparera spelfilerna med hjälp av spelstartaren. Att göra detta:
- Lansera Ånga > Klicka på Bibliotek.
- Högerklicka på Krigsåska från listan över installerade spel.
- Klicka nu på Egenskaper > Gå till Lokala filer.
- Klicka på Verifiera integriteten för spelfiler.
- Du måste vänta på processen tills den är klar.
- När du är klar, starta bara om din dator.
4. Uppdatera Microsoft Visual C++ Redistributable
- Gå över till följande sökväg på din PC:
C:\Program Files (x86)\Steam\steamapps\common\Steamworks Shared\_CommonRedist\vcredist
Annonser
- Du bör se följande mappar:
- 2012\vc_redist.x64.exe
- 2013\vc_redist.x64.exe
- 2019\vc_redist.x64.exe
- Se bara till att köra alla dessa körbara filer som finns. (Om du har olika mappar, kör sedan filen vc_redist.x64.exe i dessa mappar)
- Slutligen, starta om din dator för att åtgärda problemet.
5. Uppdatera DirectX
- Gå till C:\Program Files (x86)\Steam\steamapps\common\Steamworks Shared\_CommonRedist\DirectX sökväg.
- Kör sedan DXSETUP.exe fil för att installera om/uppdatera DirectX.
- När du är klar startar du om datorn för att tillämpa ändringarna.
6. Uppdatera GPU-drivrutiner
Det verkar som om flera berörda spelare har rapporterat den föråldrade grafikdrivrutinen. Om du också använder den föråldrade grafikdrivrutinen ett tag, se till att leta efter uppdateringar genom att följa stegen nedan:
- Tryck Windows + X nycklar för att öppna Snabblänksmeny.
- Klicka nu på Enhetshanteraren från listan > Dubbelklicka på Grafikkort.
- Högerklicka på det dedikerade grafikkortet som är aktivt.

- Välj sedan Uppdatera drivrutinen > Välj att Sök automatiskt efter drivrutiner.
- Om en uppdatering är tillgänglig kommer systemet automatiskt att ladda ner och installera den.
- När du är klar, starta om datorn för att tillämpa ändringarna.
Den här metoden bör fixa problemet med War Thunder Won’t Launch on PC. Om inte, kan du gå över till nästa metod.
7. Inaktivera Overlay-appar
Enligt några av de drabbade spelarna har inaktivering av överlagringsappar som Xbox, Discord eller någon annan på Windows-datorn hjälpt dem att enkelt lösa problemet med att spelet inte startar. Eftersom överlagringsappen i spelet alltid körs i bakgrunden när du startar spelklienten, är det möjligt att ha problem med processerna eller systemresurserna.
8. Installera alla väntande Windows-uppdateringar
Det kan vara möjligt att Windows-buggar eller systemfiler på något sätt kommer i konflikt med spelet för att köra det korrekt. Ibland kan ett inkompatibilitetsproblem också uppstå när du inte uppdaterade programvaran på ett tag. Så installera alla väntande Windows-uppdateringar och håll det till den senaste OS-versionen. Att göra det:
- Tryck Windows + I nycklar för att öppna upp Windows-inställningar meny.
- Klicka sedan på Uppdatering och säkerhet > Välj Sök efter uppdateringar under Windows uppdatering sektion.
Annons

- Om det finns en funktionsuppdatering tillgänglig, välj ladda ner och installera.
- Vänta ett tag tills uppdateringen är klar.
- Slutligen, starta om din dator för att tillämpa ändringarna omedelbart.
9. Inaktivera antivirus- och brandväggsprogram
- Klicka på Start meny > Skriv Kontrollpanel och klicka på den.
- Skriv nu brandvägg i sökrutan > Klicka på Windows brandvägg.
- Från den vänstra rutan klickar du på Slå på eller av Windows-brandväggen.
- Se till att välja Stäng av Windows-brandväggen för Inställningar för privata, domäner och offentliga nätverk.
- Slutligen, starta om datorn för att tillämpa ändringar och försök kontrollera problemet.
Nu måste du också inaktivera antivirusskyddet (Windows Defender) genom att följa stegen nedan:
- Gå över till Windows-inställningar > Sekretess och säkerhet.
- Gå nu till Windows Säkerhet > Virus- och hotskydd.
- Klicka på Hantera inställningar >Då Stäng av de Realtidsskydd alternativ.
- När du är klar, se till att starta om din dator för att tillämpa ändringar.
Om du i så fall använder något antivirusprogram från tredje part, se till att stänga av det manuellt.
10. Starta spelet i fönsterläge (Steam)
Testa att starta spelet i fönsterläge för att se om det hjälper dig. Ibland kan en dator med en genomsnittlig hårdvaruspecifikation orsaka flera problem med helskärmsläget när spelet körs.
- Öppna Ånga klient och gå till Bibliotek.
- Högerklicka på Krigsåska > Välj Egenskaper.
- I den Allmän avsnitt, klicka på Ställ in startalternativ.
- Kopiera och klistra sedan in följande kommandoradsargument:
-fönster -noborder
- Se till att spara ändringarna och försök köra spelet igen för att kontrollera om War Thunder startar korrekt eller inte.
11. Utför en ren start
- Tryck Windows + R nycklar för att öppna Springa dialog ruta.
- Skriv nu msconfig och slå Stiga på att öppna Systemkonfiguration fönster.
- Gå till Tjänster fliken > Aktivera Dölj alla Microsoft-tjänster kryssruta.

- Klicka på Inaktivera alla.
- Klicka på Tillämpa och då OK för att spara ändringar.
- Klicka nu på Börja fliken > Klicka på Öppna Aktivitetshanteraren.
- Under Börja fliken från Aktivitetshanterarens gränssnitt, klicka på de särskilda uppgifter som är aktiverade för startstart > Klicka på Inaktivera.
- Välj de effektiva startprogrammen och inaktivera dem ett i taget.
- När allt är klart, starta om din dator för att tillämpa ändringarna.
- Slutligen, kontrollera om War Thunder Won’t Launch on PC-problemet har åtgärdats.
12. Stäng bakgrundsprocesser
- tryck på Ctrl + Shift + Esc nycklar för att öppna Aktivitetshanteraren.
- Klicka på Processer fliken > Välj den uppgift du vill stänga.

- När du har valt, klicka på Avsluta uppgift. Se till att göra stegen för varje uppgift individuellt.
- När du är klar, starta bara om din dator för att ändra effekter omedelbart.
13. Återställ War Thunder
- tryck på Windows (Start) + X nycklar för att öppna Snabblänksmeny.
- Välj Appar och funktioner > Klicka på Krigsåska från listan över installerade program.
- Klicka nu på Avancerade alternativ > Välj Återställa.
- När du är klar, starta om datorn och försök starta spelet.
14. Installera om War Thunder
Om ingen av metoderna fungerade för dig, försök att installera om War Thunder-spelet för att kontrollera om det hjälper till att lösa problemet med att spelet inte startar. Att göra så:
- Starta Steam-klient på din dator.
- Gå nu till Bibliotek > Högerklicka på Krigsåska spel.
- Gå över till Klara av > Välj Avinstallera.
- Om du uppmanas, klicka på Avinstallera igen och följ instruktionerna på skärmen för att slutföra avinstallationsprocessen.
- När du är klar, se till att starta om datorn för att tillämpa ändringarna omedelbart.
- Öppna Steam-klienten igen och installera spelet med det befintliga Steam-kontot.
- Du är klar. Njut av! Detta kan lösa problemet med War Thunder Won’t Launch on PC.
Det är det, killar. Vi hoppas att den här guiden var till hjälp för dig. För ytterligare frågor kan du kommentera nedan.