Hur man uppdaterar Office 365 i Windows 11/10
Miscellanea / / July 18, 2022
Office 365 är en prenumerationsbaserad tjänst som erbjuds av Microsoft. Det är också känt som Microsoft 365. Office 365 är en samling appar som inkluderar Microsoft Word, Microsoft Excel, Microsoft PowerPoint, Outlook, OneDrive och mer.
Oavsett om vi är i skolor, högskolor eller arbetar i något företag, kommer minst en av Office 365-apparna att göra något åt dig. Det bästa är att du kan fortsätta använda Office 365 på vilken enhet som helst eftersom ditt arbete sparas i molnet. Du måste ha den senaste versionen installerad för att Office 365 ska fungera bäst på din bärbara dator med Windows 10 eller 11. I det här blogginlägget kommer vi att titta på olika sätt att uppdatera Office 365 i Windows 10 eller 11.
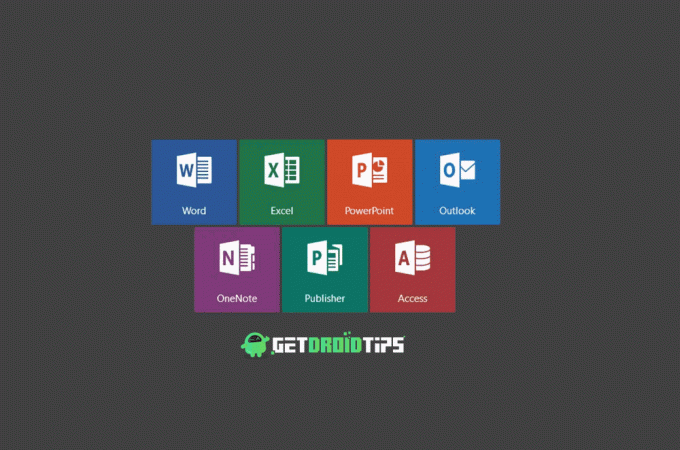
Som standard aktiverar Windows automatiska uppdateringar för Office 365. Men ibland installeras inte den nyare versionen automatiskt på grund av något systemfel eller annat problem. I ett sådant fall måste du uppdatera manuellt Kontor 365 att arbeta sömlöst med kontorsappar. Inte bara prestandaförbättringar, de nya uppdateringarna fixar även kritiska problem eller buggar. Att inte uppdatera Office 365-apparna kan bli en huvudvärk för dig senare. Därför rekommenderar vi att du behåller den senaste versionen av alla Office 365-appar.
Sidans innehåll
-
Så här uppdaterar du Office 365 i Windows 11/10
- Lösning 1: Använd Windows Update för att hålla Office 365 uppdaterat
- Lösning 2: Aktivera automatiska uppdateringar för Office 365-appar
- Lösning 3: Uppdatera Microsoft Excel manuellt
- Lösning 4: Uppdatera Microsoft Word manuellt
- Lösning 5: Uppdatera Microsoft PowerPoint manuellt
Så här uppdaterar du Office 365 i Windows 11/10
Lösning 1: Använd Windows Update för att hålla Office 365 uppdaterat
Det finns ett snabbt sätt att installera den senaste versionen för alla Office 365-appar som Microsoft Excel, PowerPoint, Word, etc med hjälp av Windows Update-funktionen. Du kanske redan har använt den här funktionen för att installera nya uppdateringar till Windows, men den kan också hjälpa dig att hålla Office 365 uppdaterad.
Här är stegen:
Annonser
- Skriv i sökrutan inställningar och tryck på Enter-knappen.
- Klicka på i appen Inställningar Windows uppdatering.
- Knacka på Avancerade alternativ.
- Slå på reglaget bredvid Ta emot uppdateringar av andra Microsoft-produkter.
När du har aktiverat det här alternativet fortsätter Windows att leta efter en ny version av Microsoft Office. Det kommer att installeras tillsammans med andra Windows-uppdateringar. För att kontrollera om det finns någon ny version tillgänglig för Office 365, gå till Windows uppdatering inställningar och klicka på Sök efter uppdateringar.
Lösning 2: Aktivera automatiska uppdateringar för Office 365-appar
Du måste se till att alla Office 365-appar har alternativet för automatisk uppdatering aktiverat. Även om det är aktiverat som standard är dubbelkontroll alltid bra. För att kontrollera om automatiska uppdateringar är aktiverade öppnar du valfri Office 365-app. Låt oss säga Microsoft Word. I den appen trycker du på Mer knappen som finns i menyn till vänster och klicka på Konto. Under Office Updates ser du uttalandet "Uppdateringar laddas ner och installeras automatiskt“. Om det inte finns där betyder det att automatiska uppdateringar inte är aktiverade. För att aktivera det, tryck på Uppdateringsalternativ och välj Aktivera uppdateringar.
Lösning 3: Uppdatera Microsoft Excel manuellt
Om du inte kunde aktivera alternativet för automatisk uppdatering eller om den nyare versionen av Office 365-appar inte är installerade kan du uppdatera dem manuellt.
Så här uppdaterar du Microsoft Excel manuellt:
Annonser
- Öppna Microsoft excel app.
- Från menyn till vänster, tryck på konto.
- Klicka på Uppdateringsalternativ och välj Uppdatera nu. Windows börjar leta efter nya uppdateringar. Om en ny version är tillgänglig får du möjlighet att installera den. Annars kommer du att se meddelandet "Du är uppdaterad!".
Lösning 4: Uppdatera Microsoft Word manuellt
- Öppna Ord app på din dator.
- Knacka på konto som finns i menyn till vänster.
- Klicka på Uppdateringsalternativ.
- Välj Uppdatera nu och Windows letar efter den senaste versionen.
Lösning 5: Uppdatera Microsoft PowerPoint manuellt
Precis som du uppdaterade Microsoft Excel och Word kan du också uppdatera PowerPoint manuellt.
Här är stegen:
- Öppna PowerPoint app.
- Knacka på konto från menyn till vänster.
- Klick Uppdateringsalternativ och välj Uppdatera nu.
På samma sätt kan du uppdatera andra Office 365-appar manuellt också.
Annonser
Fanns den här guiden användbar? varför inte dela det med andra. Låt oss veta vilken är din favorit Office 365-app? Hur ofta använder du Office 365-appar? Skjut dina tankar i kommentarerna nedan.



