Hur man åtgärdar Chrome kunde inte ladda plugin-fel
Miscellanea / / July 18, 2022
Google Chrome är en av de mest populära webbläsarna i världen. Många människor (inklusive du) kanske spenderar en hel del tid på att få information från internet eller att arbeta. Tja, webbläsaren är bra för de flesta, men det finns vissa människor som får "kunde inte ladda plugin”-fel i Google Chrome. Förmodligen är du en av dem. För att göra det enklare för dig har vi skapat den här guiden för att hjälpa dig fixa felet att plugin-programmet inte kunde laddas på Google Chrome.
Google har redan fyllt webbläsaren Chrome med massor av användbara funktioner som enkel översättning, stavningskontroll, sökfält, stöd för Chrome-tillägg, surfning med flikar och mer. För att lägga till fler funktioner använder vi plugins. Enkelt uttryckt är det en mjukvara som lägger till ytterligare funktioner. Det gick inte att ladda plugin-felet som du får på din Krom webbläsaren dyker vanligtvis upp när vissa av webbläsarens funktioner inte fungerar korrekt. Felmeddelandet visas vanligtvis på grund av flash player-plugins. Läs hela guiden för att sluta få detta irriterande felmeddelande.
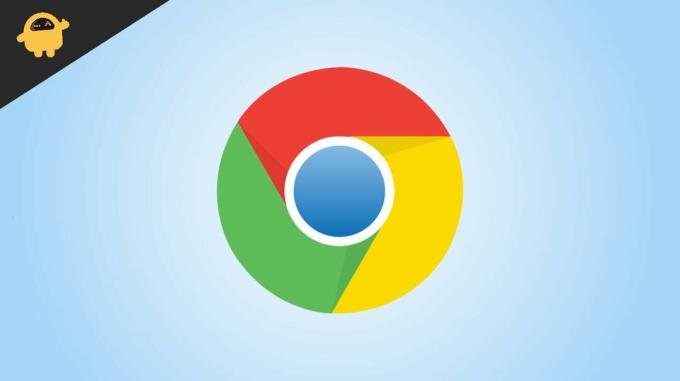
Sidans innehåll
-
Hur man åtgärdar det gick inte att ladda plugin-fel på Google Chrome
- Lösning 1: Se till att din Chrome-webbläsare är uppdaterad
- Lösning 2: Kontrollera om alla Chrome-komponenter är uppdaterade
- Lösning 3: Ta bort PepperFlash-mappen
- Lösning 4: Ändra pepflashplayers filnamn
- Lösning 5: Kontrollera om Flash är blockerad i Chrome
- Lösning 6: Kör SFC Scan
Hur man åtgärdar det gick inte att ladda plugin-fel på Google Chrome
Lösning 1: Se till att din Chrome-webbläsare är uppdaterad
Det första du behöver kontrollera är den aktuella versionen av Google Chrome installerad på din dator. Du måste se till att webbläsaren har den senaste versionen.
Så här uppdaterar du Google Chrome:
- Öppna Google Chrome.
- Klicka på trepunktsmeny knappen längst upp till höger.
- Gå till Hjälp > Om Google Chrome.
- Google Chrome börjar automatiskt söka efter nya uppdateringar. Vänta några sekunder. Antingen får du möjlighet att installera en ny version av webbläsaren eller så ser du Google Chrome är uppdaterad på din skärm.
När du har uppdaterat Google Chrome stänger du appen och öppnar den igen. Kontrollera nu om problemet är löst.
Annonser
Lösning 2: Kontrollera om alla Chrome-komponenter är uppdaterade
När du har uppdaterat Google Chrome måste vi kontrollera Chrome-komponenterna. Skriv i sökfältet i Chrome chrome://components och tryck på Enter-knappen. Du kommer att se alla installerade komponenter. Sök efter en ny uppdatering för alla komponenter och installera den om den är tillgänglig.
Efter att ha uppdaterat Google Chrome och dess komponenter, om felmeddelandet dyker upp, prova nästa lösning.
Lösning 3: Ta bort PepperFlash-mappen
Du kanske redan är bekant med Adobe Flash Player. I januari 2021 tog Google bort stödet för Adobe Flash Player i webbläsaren Chrome. Men PepperFlash Player har tagit den platsen som är ganska ny och underhålls av Google. Många användare kunde fixa felet kunde inte ladda plugin genom att ta bort PepperFlash-mappen.
Här är stegen:
Annonser
- Öppna Utforskaren.
- Skriv i sökrutan springa och slå på Stiga på knapp.
- Typ %localappdata% och tryck på Stiga på knapp.
- Du kommer till den lokala mappen. Gå nu till Google > Chrome > Användardata.
- Leta upp PepperFlash mapp och högerklicka på den.
- Välj Radera för att ta bort mappen.
- Stäng webbläsaren Chrome (om den är öppen).
Efter att ha tagit bort PepperFlash-mappen, kontrollera om problemet är löst.
Lösning 4: Ändra pepflashplayers filnamn
Problemet löses ibland genom att byta namn på pepflashplayer-filen. Du kan hitta den här filen i installationskatalogen för Google Chrome. Här är en sökväg till den filen: Filutforskaren > Lokal disk (C:) > Programfiler (eller Programfiler (x86) > Google > Chrome > Program > 103.0.5060.66.
[Notera: 103.0.5060.66 är versionen av min Google Chrome. Detta kan vara annorlunda på din dator.]
Annonser
I katalogen, hitta pepflashplayer.dll fil och döp om den tillpepflashplayerX.dll. Starta nu om Google Chrome och kontrollera om felmeddelandet fortfarande visas.
Lösning 5: Kontrollera om Flash är blockerad i Chrome
Du måste se till att Flash inte är blockerad i webbläsaren Chrome. För att hitta det här alternativet, skriv chrome://settings/content i adressfältet och tryck på Enter-knappen. Tryck på Flash och slå på reglaget bredvid Fråga först (rekommenderas). Ta också bort de blockerade webbplatserna om du vill använda Flash på den webbplatsen.
Lösning 6: Kör SFC Scan
Felet "det gick inte att ladda plugin" kan visas i Chrome på grund av några skadade filer. Du måste köra System File Checker (SFC) på din Windows-dator för att reparera eventuella skadade filer.
Så här kör du SFC-skanning:
- Skriv i sökrutan Kommandotolken, högerklicka på den och välj Kör som administratör.
- När kommandofönstret har öppnats, skriv sfc /scannow och tryck på Enter.
Systemskanningsprocessen börjar. Det kan ta lite tid att slutföra. När du är klar, starta om din dator, öppna Google Chrome och kontrollera om felmeddelandet slutar visas.
Annons
Jag förstår, får "kunde inte ladda plugin" felmeddelande flera gånger kan vara bedrägligt. Du bör tillämpa alla lösningar en efter en och se vilken som visar framgång för dig. Om ingen av metoderna fungerar för dig, installera om Google Chrome för att få den bästa webbupplevelsen.



