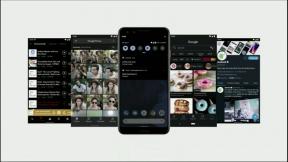Fix: Win+Shift+S fungerar inte på Windows 11/10
Miscellanea / / July 22, 2022
Skärmdumpar är en av de viktiga sakerna som spelar stor roll i våra presentationer, uppdrag och mycket mer. Du kanske också har sökt efter många verktyg på internet för att ta skärmdumpar på din bärbara Windows-dator. Men det kommer redan med Windows Snipping Tool som är det bästa sättet att ta skärmdumpar.
Windows Snipping Tools kommer med många funktioner, men vissa användare tror att de måste öppna appen och sedan ta skärmdumpen. Men det är inte något sådant, du kan enkelt ta skärmdumpar genom dess genvägstangenter som är Win + Shift + S. Men många användare rapporterar att Win + Shift + S inte fungerar på Windows 11 och 10, och på grund av detta kan de inte ta skärmdumparna. Så idag är vi här med guiden om hur man fixar Win+Shift+S som inte fungerar på Windows 11/10. Läs därför hela artikeln för att veta mer om det.

Sidans innehåll
- Varför fungerar inte Win+Shift+S på Windows 11?
-
Hur fixar jag att Win+Shift+S inte fungerar på Windows 11?
- Kontrollera ditt tangentbord
- Testa att starta om Windows Explorer
- Aktivera Notifications of Snipping Tool
- Uppdatera din tangentbordsdrivrutin
- Reparera och återställ klippverktyget
- Systemåterställning
- Slutsats
Varför fungerar inte Win+Shift+S på Windows 11?
Problemet med att Windows Snipping Tool inte fungerar på Windows 11 efter att ha använt genvägstangenten kan uppstå på grund av många problem. Det kan bero på programvaruproblem, vissa Windows-inställningar eller mycket mer. Så det finns många möjligheter för det. Därför är vi här med de vanliga problemen genom vilka du kan möta det här problemet. Vi kommer också att föreslå att du kontrollerar problemen ordentligt, så att du enkelt kan lösa problemen.
- Inte aktiverade genvägstangenter
- Appproblem
- Drivrutiner inte uppdaterade
- Tangentbordsinställningar
- Nyckelfrågor
Hur fixar jag att Win+Shift+S inte fungerar på Windows 11?
Här är metoderna genom vilka du enkelt kan försöka lösa problemet. Så se till att du implementerar alla steg noggrant så att du kommer att kunna lösa problemet. Kolla därför in metoderna nedan.
Kontrollera ditt tangentbord
Först och främst kommer vi att föreslå att du bör kontrollera ditt tangentbord om det är korrekt anslutet eller inte. I vissa fall, om tangentbordet inte är korrekt anslutet, kommer användarna sannolikt att möta detta problem. Efter att ha utvärderat det, kontrollera också att trådarna på tangentbordet är i gott och fungerande skick.
Annonser
Om tangentbordet fungerar korrekt, se till att kontrollera om knapparna är helt nedtryckta eller inte. Så, om det är något som har fastnat under det, rensa det så att knapparna kan tryckas ner helt och du kommer att kunna använda genvägstangenterna ordentligt på ditt tangentbord. När du har gjort detta, kontrollera också att Windows-nyckeln är aktiverad på din bärbara dator eftersom det händer många gånger eftersom tillverkaren tillhandahåller en genvägsknapp för att aktivera Windows-nyckeln. Så se till att det är aktiverat.
Du kan också se till att ditt interna tangentbord fungerar bra eller inte genom att använda ett annat externt tangentbord på din dator. Så gör detta och kontrollera om problemet har lösts eller inte.
Testa att starta om Windows Explorer
Om du står inför problemet kan du försöka starta om Windows Explorer. Genom att starta om Windows Explorer kommer du att kunna starta om funktionerna för hela filer som inte fungerar korrekt. För att göra detta, följ stegen som ges nedan.
- Tryck på CTRL + ALT + DEL-tangenten på ditt tangentbord
- Nu kommer aktivitetshanteraren att öppnas
- Leta upp och välj Windows File Explorer

Annonser
- Efter det klickar du på Avsluta uppgift
- Klicka nu på Filalternativ
- Efter det väljer du alternativet Kör ny uppgift
- Skriv "explorer.exe"
- Klicka på OK-knappen
Kontrollera nu igen genom att trycka på Win+Shift+S-tangenten om klippverktyget fungerar eller inte.
Aktivera Notifications of Snipping Tool
Se till att du har tillåtit meddelandet från Snipping Tool. Så, för att göra detta, följ stegen som ges nedan.
- Tryck på Windows + I-tangenten
- Klicka nu på meddelandealternativet på fliken System
- Scrolla ner och se efter klippverktyget
- Tillåt aviseringar för appen

Annonser
Uppdatera din tangentbordsdrivrutin
Se till att du använder den senaste tangentbordsdrivrutinen på ditt fönster. Om du är förvirrad över det, kontrollera sedan stegen som ges nedan för att uppdatera din tangentbordsdrivrutin.
- Först av allt, Öppna Start-menyn
- Skriv "Enhetshanteraren" i sökfältet
- Nu kommer du att se de enheter som är tillgängliga på din PC
- Klicka på tangentbordsalternativet och expandera det
- Välj nu tangentbordet och högerklicka på det
- Efter det, välj Uppdatera drivrutin
- Följ instruktionerna som ges på skärmen för att uppdatera din tangentbordsdrivrutin
Efter att ha uppdaterat tangentbordsdrivrutinen kontrollerar du om problemet har lösts eller inte.
Reparera och återställ klippverktyget
Det andra steget som du kan prova är att reparera och återställa Snipping Tool. Så, i fallet, om det finns ett problem med appen så kommer det att fixas med den här metoden. Så följ stegen som ges nedan.
- Först av allt, tryck på Windows + I-tangenten för att öppna inställningar
- Gå till fliken App i den vänstra rutan
- Klicka på Appar och funktioner
- Scrolla nu ner och leta efter klippverktyget

- Klicka på de tre prickarna så ser du Advanced Option
- Välj nu Avancerat alternativ
- Scrolla ner och se alternativet Reparera och återställ

- Så reparera först appen och kontrollera om problemet är åtgärdat efter omstart av datorn
- Om problemet inte har åtgärdats kan du försöka återställa det genom att följa samma steg igen
- Kontrollera nu om problemet har lösts eller inte.
Systemåterställning
Annons
Om inget av stegen fungerade för dig kan du återställa ditt system till den tidigare systembilden där appen fungerade bra. Så genom att göra detta kommer du att kunna använda appen genom genvägstangenten. Processen tar cirka 15-60 minuter eller beror på. Så gör detta och kontrollera om problemet har lösts eller inte.
Slutsats
Så i den här guiden har vi diskuterat de vanliga orsakerna till orsaken till problemet. Tillsammans med det har vi också nämnt i artikeln metoderna genom vilka du enkelt kan lösa det här problemet. Så vi föreslår att du implementerar alla steg noggrant och försöker lösa problemet. Om du har åtgärdat samma problem med andra metoder, dela det med oss i kommentarsavsnittet nedan.