Hur man åtgärdar Roblox Teleport misslyckades Okänt undantagsfel
Miscellanea / / July 23, 2022
Roblox är en onlineplattform där användare kan hitta många spel och spela dem. Så, Roblox är där användare kan spela spel som skapats och publicerats av utvecklarna. Så det är väldigt likt Steam och andra plattformar, som ger publicering och tillgång till spelet.
Roblox Teleport är en funktion genom vilken spelarna kan ta sig till den specifika reservservern. Det görs med hjälp av TeleportToPrivateServer. Så många användare har rapporterat att Roblox Teleport misslyckades på grund av något okänt undantagsfel. Därför är vi här med guiden om hur man åtgärdar Roblox Teleport Failed Unknown Exception Error. Så läs hela artikeln för att veta mer om problemet och hur du åtgärdar det.
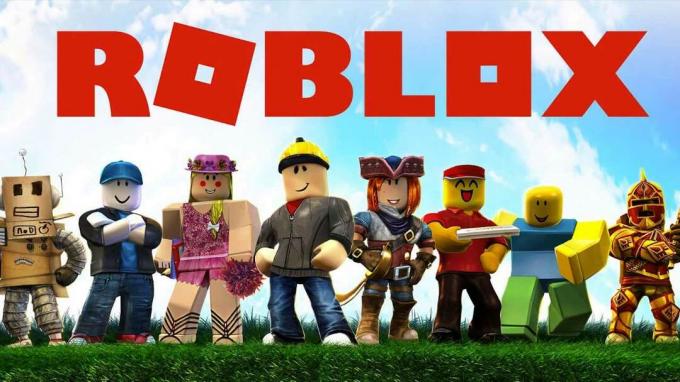
Sidans innehåll
- Varför är spelare som möter Roblox Teleport Failed okänt undantagsfel?
-
Hur fixar jag Roblox Teleport misslyckades okänt undantagsfel?
- Starta om appen
- Kör spelet som administratör
- Inaktivera Windows-brandväggen
- Spolar DNS-cachen
- Ändra DNS-servern
- Installera om appen
- Slutsats
Varför är spelare som möter Roblox Teleport Failed okänt undantagsfel?
Problemet kan orsakas av flera orsaker. Därför kommer vi att lista dem åt dig så att du enkelt kan åtgärda problemet efter att ha analyserat orsaken. Så kolla in skälen nedan.
- Problem med appar
- Brandväggsproblem
- DNS-problem
- Problem med DNS Range
Hur fixar jag Roblox Teleport misslyckades okänt undantagsfel?
Så vi är här med metoderna för hur du kan åtgärda det här problemet som uppstår för dig. Kolla därför in metoderna nedan, som vi har listat, så att du kan prova dem och åtgärda problemet.
Starta om appen
Först och främst föreslår vi att du startar om appen, så om det finns några konflikter med startfilerna kommer de att fixas och du kan använda appen på rätt sätt för att spela spelet. Stäng därför appen på din PC och starta den igen och kontrollera om problemet har lösts eller inte.
Annonser
Kör spelet som administratör
Problemet kan också uppstå om du inte ger administratörsåtkomst. Så, stäng appen och följ stegen som ges nedan för att köra spelet som administratör.
- Först av allt, välj appen
- Högerklicka nu på den
- Du kommer att se alternativet "Kör som administratör"
- Klicka på det
- Kontrollera nu om problemet har lösts eller inte
Om problemet har lösts, följ stegen för att permanent ställa in spelet att köras som administratör så att du inte behöver upprepa det här steget varje gång.
- Först och främst, leta reda på mappen där spelet har installerats
- Gå till dess installationsfil
- Välj nu GameManager.exe
- Efter det, högerklicka på det och välj Egenskaper
- Klicka nu på kompatibilitetsfliken
- Du kommer att se alternativet "Kör program som administratör"
- Markera den rutan och klicka på Apply-knappen
- Efter det, klicka på OK-knappen, och du är klar
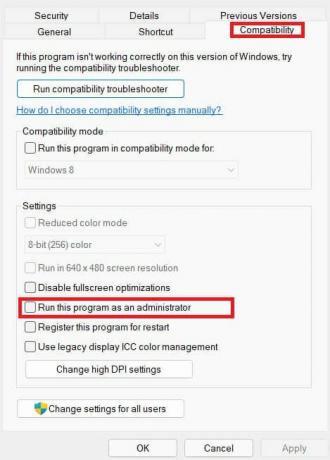
Inaktivera Windows-brandväggen
Problemet kan också uppstå om Windows-brandväggen upptäcker några misstänkta filer från Roblox. Så vi föreslår att du inaktiverar Windows-brandväggen för att kontrollera om problemet har åtgärdats eller inte. Om appen börjar fungera perfekt, vitlista Roblox-appen genom att följa metoderna nedan.
Annonser
- Öppna först Kontrollpanelen.
- Gå till System och säkerhet
- Klicka på Window Defender Firewall
- Välj nu "Tillåt en app eller funktion via Window Defender Firewall"
- Efter det klickar du på Ändra inställningar för att ge administratörsåtkomst
- Välj nu appen och ge den åtkomst till det offentliga och privata nätverket
- Klicka på OK-knappen
- Kontrollera nu om problemet har åtgärdats eller inte.
Spolar DNS-cachen
Ibland kan problemet också orsaka på grund av DNS-problemet. Så vi föreslår att du spolar DNS-cachen för att lösa det här problemet. Så följ stegen nedan för att tömma DNS-cachen.
- Tryck på Windows + R
- Skriv nu "cmd" i den
- Efter det, skriv kommandot "ipconfig/flushdns"
- tryck enter
- När operationen är klar startar du appen igen och kontrollerar om problemet har lösts eller inte.
Ändra DNS-servern
Vi föreslår att du försöker ändra DNS-servern för att åtgärda problemet. Genom att göra detta kommer du att kunna fixa DNS-servern. Så följ stegen nedan för att ändra DNS-servern.
- Tryck på Windows + R-tangenterna
- Skriv "ncpa.cpl"
- Välj nu det nätverk som du är ansluten till
- Efter det, högerklicka på det och välj Egenskaper
- Välj nu Internet Protocol version 4
- Dubbelklicka på den och en popup-ruta visas på skärmen
- Välj nu alternativet "Använd följande DNS-serveradress"
- Och ange värdet: 8.8.8.8 i den föredragna DNS-servern och 8.8.4.4 i den alternativa DNS-servern
- Efter det, klicka på OK
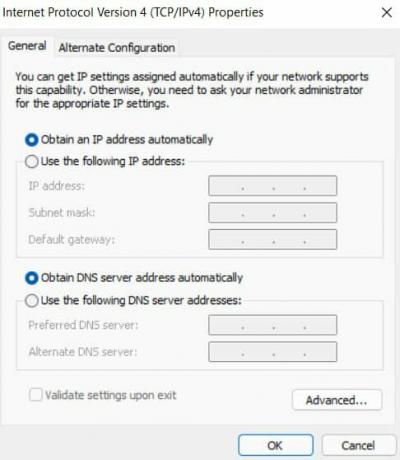
Annonser
Och kontrollera om problemet har åtgärdats eller inte.
Installera om appen
Om du fortfarande står inför problemet kommer vi att föreslå att du avinstallerar appen och installerar om den på din dator för att åtgärda problemet. Så gör detta och kontrollera om problemet som orsakar dig är löst eller inte.
Slutsats
Så i den här guiden har vi diskuterat orsakerna till att du kan möta problemet. Och vi har också nämnt metoderna genom vilka du kan fixa detta. Så se till att implementera stegen korrekt. Om du har åtgärdat samma problem med andra metoder, dela det med oss i kommentarsektionen nedan.



