Hur man ändrar och tar bort bakgrund från video
Miscellanea / / July 26, 2022
I denna digitaliseringsvärld kan ett budskap förmedlas med flera metoder. Ett av de mest effektiva sätten att kommunicera är med hjälp av video. Videor använder mottagarens både sinnen, hörsel och syn. Att ha en perfekt och lämplig bakgrund är avgörande för att göra en video engagerande och fängslande. Oavsett hur övertygande ditt budskap är, kommer det att vara totalt slöseri om du inte har en bakgrund som är värd att fånga och behålla tittarens uppmärksamhet.
Du behöver inte oroa dig om din video inte har en fängslande bakgrund. Med professionell videoredigeringsprogram för YouTube, som Wondershare Filmora, kan du ta bort bakgrund från video med några enkla steg. I den här artikeln kommer vi att diskutera hur du kan ta bort bakgrunden från din video med en Green Screen-effekt i Filmora. Så fortsätt att läsa den här artikeln till slutet för användbar information.
Sidans innehåll
-
Hur man tar bort videobakgrund med Filmora
- Steg #1: Importera video till Filmora
- Steg #2: Lägg till video till tidslinjen
- Steg #3: Använd Chroma Key
-
Funktioner i Filmora
- AI-porträtt
- Masker
- Stock Media
- Ljudredigering: Tal till text
- Instant Mode
- Automontering
- Pris och planer
- Vanliga frågor
Hur man tar bort videobakgrund med Filmora
Ett av de enklaste och snabbaste sätten att ta bort bakgrund fri från en video är med hjälp av en grön skärm. Genom att ha spelat in dina videor framför grön bakgrund kan du ta bort och ändra dem till det som passar din video bäst beroende på sammanhanget för din video. När du spelar in en video utan grön bakgrund behöver du ett videoredigeringsverktyg för att ta bort bakgrunden från videon.
Steg #1: Importera video till Filmora
För att komma igång med att ta bort bakgrunden på din video, öppna Filmora videoredigerare. Om du inte har Filmora installerat på din PC kan du ladda ner det gratis och sedan starta programmet. Importera både dina bakgrundsvideor/bilder och gröna skärmklipp till mediebiblioteket.
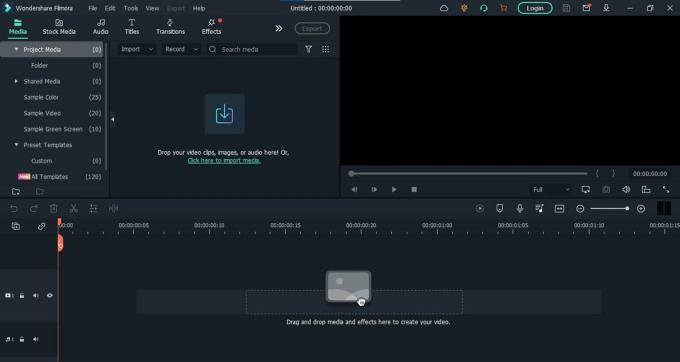
Steg #2: Lägg till video till tidslinjen
När du har lyckats importera videon till Filmora, dra och släpp videon till tidslinjen och grön skärmfilm till spåret ovan som visas nedan:
Annonser
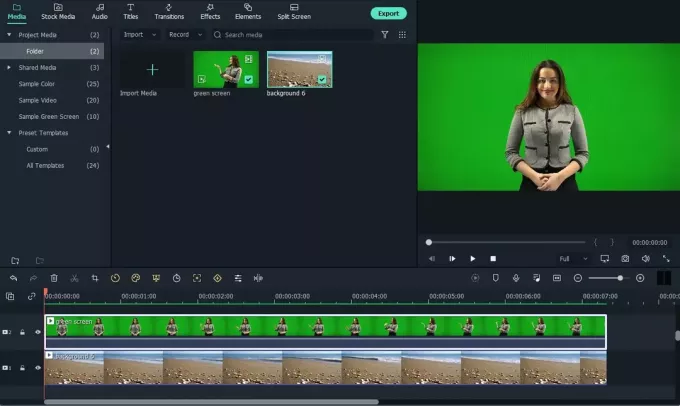
Steg #3: Använd Chroma Key
Klicka på Chroma Key-platsen om tidslinjen. Det kommer att öppna inställningarna. Behåll allt som standard och tryck på "OK". Och det tar bort bakgrunden på din video. Nu kan du använda Stock Media för att lägga till valfri bakgrund till din video. Gå till fliken Stock Media, sök efter din föredragna bakgrund och dra och släpp den i tidslinjen under det faktiska klippet. Din video är redo att exporteras. Välj från ett brett utbud av format för att exportera dina videor enligt dina önskemål och krav.
Funktioner i Filmora
Förutom att ta bort eller ändra bakgrunden på dina videor, innehåller Filmora också flera andra fantastiska funktioner. Alla dessa funktioner gör Filmora till en av de bästa videoredigeringsprogram för Youtube. Du skapar fantastiska Youtube-videor som kan locka ett brett utbud av publik till dina videor med hjälp av Filmora. Nedan följer några av huvuddragen i Filmora.
AI-porträtt
Denna imponerande funktion i Filmora låter dig separera motivet för din video från dess bakgrund och använda olika effekter och filter på det. Du kan också använda AI Portrait för att ta bort bakgrunden på din video utan att använda en grön skärm.
Annonser

Masker
Masker ökar skönheten i din video genom att lägga till fantastiska transformationer och övergångar mellan flera klipp. Du kan använda maskerande nyckelrutor för att styra den här funktionen och göra den som du vill. Det finns inget behov av att använda förinställda maskeringseffekter längre.
Stock Media
Detta är en av huvuddragen hos Filmora som skiljer den från andra Youtube-redigeringsprogram. Det låter dig välja från ett brett utbud av media direkt från källor som Pexels, Giphy, Pixabay och Unsplash för att göra ditt arbetsflöde smidigt och obehindrat.
Annonser

Ljudredigering: Tal till text
Med denna fantastiska funktion hos Filmora behöver du inte längre skriva långa stycken för dina videor. Du kan helt enkelt lägga till vilken typ av ljud som helst i Filmora och få det omvandlat till text utan problem. Det kan spara mycket tid och ansträngning.
Instant Mode
Med Filmoras Instant Mode kan du göra häpnadsväckande videoredigeringar utan att göra något annat än att importera dina klipp till Filmora. Med den här funktionen kan du skapa vackra videor utan att göra något. Välj från ett brett utbud av förinställningar och låt Filmora göra en video åt dig.
Automontering
Funktionen Auto Montage i Filmora låter sina användare automatiskt matcha musiken med videon och olika effekter beroende på musik och beats.
Pris och planer
När det kommer till pris är Filmora en av de mest prisvärda Youtube-redigeringsprogram du kan hitta på Internet. Det ger två olika planer och paket att välja mellan: $49,99 USD för en årlig plan; 79,99 USD för en evig kod.
Annons
Oavsett om du är ett företag, privatperson eller student finns det en plan för alla på Filmora. Om du är student har Filmora en speciell rabatt för dig. Du kan välja vilket som helst av paketen med speciella rabatter. Välj de paket som passar dina behov bäst och börja göra fantastiska och otroliga videor.
Vanliga frågor
Kan jag ta bort bakgrunden på videon utan den gröna skärmen?
Ja, du kan enkelt ta bort bakgrunden på din video utan en grön skärm genom att använda AI-porträttfunktionen i Filmora.
Var kan jag hitta bakgrunderna till mina videor?
Med Filmora Stock Media behöver du inte oroa dig för bakgrunden till dina videor. Du kan hitta alla möjliga bakgrunder med hjälp av sökningen i Stock Media. Det kommer att ge alla relevanta resultat från källor som Pexels, Pixabay, Unsplash och Giphy.



![G928GUBS4CRE4 / G928GUBS4CRE2 / G928GUBS4CRE7 maj säkerhet för Galaxy S6 Edge Plus [SM-G928G]](/f/71a2585c1b546a9b5333d2e1a295fbba.jpg?width=288&height=384)