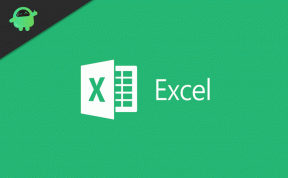Fix: Logitech G435 Lightspeed Inget ljud eller ljud stängs av
Miscellanea / / July 30, 2022
Om du någonsin har funderat på att köpa speltillbehör till din dator så kanske du har tänkt på Logitech. De är på marknaden med sina helt nya tillbehör som lanseras för användarna. Logitech har lanserat ett antal headset, möss, RGB-tangentbord och mycket mer. De ger också funktionen att anpassa dem efter sitt eget sätt. Spelheadset är ett av de viktiga tillbehören för spelarna. Och Logitech har varit känt för att tillhandahålla billiga och hållbara spelheadset på marknaden.
Logitech G435 Lightspeed gaming headset är ett av dem. Den kommer med en over-ear hörlursmikrofon med ett 18H batteri. Spelheadsetet är även kompatibelt att köra med Dolby Atmos. Användare har köpt den och använder den dagligen för att spela spel och lyssna på musik.
Det finns några rapporter om att användarna står inför ett problem med sina Logitech-spelheadset. De har problem med ljudet i headsetet. Vi är här med guiden om hur du åtgärdar det här problemet med Logitech Gaming Headset.

Sidans innehåll
- Varför kommer du att stöta på ljudproblem på ditt Logitech Gaming Headset?
-
Så här åtgärdar du ljudproblem på ditt Logitech Gaming Headset
- Starta om headsetet
- Kontrollera USB-mottagaren
- Kontrollera batterinivån
- Kontrollera efter felaktigt batteri
- Kontrollera laddningskabeln
- Uppdatera drivrutinen
- Installera om drivrutinen
- Besök servicecenter
- Slutsats
Varför kommer du att stöta på ljudproblem på ditt Logitech Gaming Headset?
Logitech testar alltid sina spelheadset innan de lanseras på marknaden. Men det finns många saker genom vilka headsetet kan möta problem. Det kan bero på mjukvaruproblem, hårdvaruproblem och mycket mer som kan vara externa fel. Så vi listar de olika orsakerna till detsamma nedan. Ta en titt på det.
- Batteriproblem
- Systemfiler
- Programvaruproblem
- Hårdvaruproblem
- Drivrutinsproblem
Så här åtgärdar du ljudproblem på ditt Logitech Gaming Headset
Vi kommer att berätta för dig hur du kommer att kunna åtgärda problemet som har orsakats på grund av mindre programvaruproblem. Kolla in korrigeringarna nedan.
Annonser
Starta om headsetet
Det första vi kommer att föreslå är att starta om spelheadsetet för att fixa om det finns något problem med systemfilerna. Så, först, stäng av headsetet och starta det igen. Kontrollera nu om problemet har åtgärdats eller inte. Genom att göra detta kommer vi att kunna ladda alla komponenter ordentligt i denna start. Så, om det finns någon hårdvara som kanske inte startade att fungera ordentligt i den tidigare uppstarten kommer den att börja fungera ordentligt.
Kontrollera USB-mottagaren
Den andra orsaken till ljudproblemet kan vara signalen. Ja, om headsetet eller USB-mottagaren inte skickar och tar emot signalen ordentligt kommer problemet med ljudet att uppstå. Så, för att undvika detta problem, kontrollera USB-mottagarporten att den är i fungerande skick. Försök också att ansluta den till de andra portarna på din dator. Följ dessa steg för att åtgärda ljudproblemet om det uppstår på grund av USB-mottagaren.
- Sätt i USB-mottagaren i datorn och slå sedan på headsetet.
- Ta nu bort USB-mottagaren och stäng av headsetet.
- Vänta i 3-5 minuter.
- Sätt i USB-mottagaren igen och slå på headsetet.
- Kontrollera nu om problemet med ljud har lösts eller inte.
Kontrollera batterinivån
Vi föreslår att du laddar ditt spelheadset helt innan du använder det. Ja, många användare har inte laddat batteriet i sina headset och försöker använda det. Och på grund av detta står de inför sunda problem. Det finns möjligheter att om batterierna inte laddas ordentligt så fungerar inte spelheadsetet som det ska. Så ladda ditt spelheadset helt för att undvika detta problem.
Kontrollera efter felaktigt batteri
Det finns möjligheter att det kan vara ett felaktigt batteri i ditt spelheadset. Ja, det kan hända. Du kanske har laddat ditt spelheadset helt, men på kort tid blir batterinivån låg. Och detta kan leda till problem i ljudet.
Annonser
Därför föreslår vi att du utvärderar batteriet i ditt Logitech-spelheadset. Kontrollera också om batterinivån plötsligt faller, så om du såg något plötsligt fall i batterinivån kan det vara felaktiga batterier. Så utvärdera batteriet i spelheadsetet att de är i gott skick, och om de inte är det, måste du byta ut det.
Kontrollera laddningskabeln
Det andra du bör kontrollera är laddningskabeln till ditt spelheadset. Ja, det finns några fall där det uppstått fel med laddningskabeln och på grund av vilka spelheadsetet inte laddades ordentligt och användarna fick problem. Så, utvärdera laddningskabeln från början till slut och kontrollera att ledningarna är i fungerande skick. Kontrollera också att den inte är skadad. Om den är skadad måste du byta ut den mot en ny. Och om den inte är skadad, kontrollera den andra metoden för att åtgärda problemet.
Uppdatera drivrutinen
Om du använder den föråldrade drivrutinen för Logitech-spelheadsetet kommer du sannolikt att möta detta problem. Så se till att uppdatera till den senaste drivrutinen för ditt Logitech-spelheadset för att undvika den här typen av problem. Du kan uppdatera drivrutinen genom att enkelt följa stegen nedan.
Annonser
- Öppna Start-menyn.
- Gå nu till Enhetshanteraren genom att söka från sökfältet.
- Efter det utökar du enheterna för ljudingångar och utgångar.
- Välj drivrutin för ditt Logitech Gaming Headset.
- Högerklicka på den och välj alternativet för att uppdatera drivrutinen.
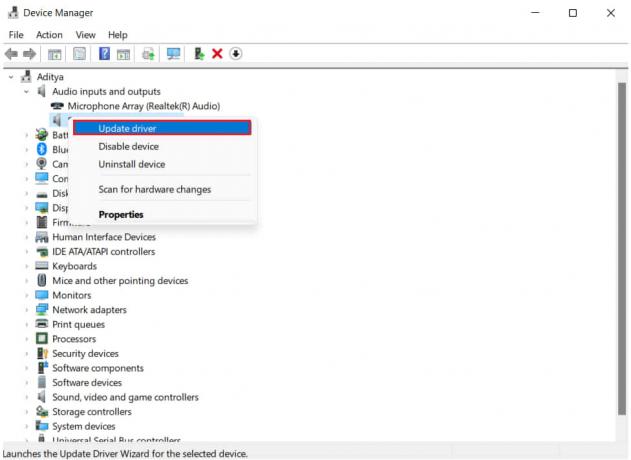
- Följ instruktionerna som ges på skärmen för att slutföra uppdateringen av drivrutinen.
- Starta nu om din dator och kontrollera om problemet har lösts eller inte.
Installera om drivrutinen
Det andra sättet att åtgärda problemet är genom att installera om drivrutinen. Ja, du kan också försöka lösa det här problemet genom att avinstallera och sedan installera om drivrutinen. Så för detta måste du avinstallera drivrutinen. Du kan göra detta genom att följa stegen nedan.
- Öppna Start-menyn.
- Gå nu till Enhetshanteraren genom att söka från sökfältet.
- Efter det utökar du enheterna för ljudingångar och utgångar.
- Välj drivrutin för ditt Logitech Gaming Headset.
- Högerklicka på den och välj alternativet avinstallera drivrutin.
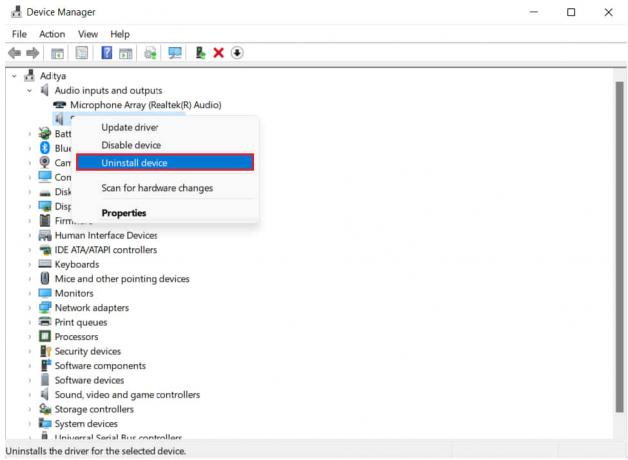
Nu, efter framgångsrik avinstallation, starta om din dator. Och återigen, sätt i USB-mottagaren, den kommer att installera de nödvändiga filerna och du kommer att kunna använda Logitech Gaming Headset på rätt sätt.
Besök servicecenter
Vi har tidigare nämnt att orsaken till problemet också kan vara maskinvaruproblem. Så i det här fallet kan ditt spelheadset också möta detta. Därför föreslår vi att du tar ditt Logitech Gaming Headset till servicecentret. De kommer att utvärdera ditt spelheadset och fixa det enligt problemet.
Slutsats
Annons
I den här guiden har vi försökt lösa ditt problem med ljudproblem som du stöter på på Logitech G435 Lightspeed Headset. Vi har också nämnt de vanliga orsakerna till detsamma. Så jag hoppas att den här guiden har hjälpt dig att lösa det här problemet. Om du har löst samma problem med andra metoder, dela det med oss i kommentarsavsnittet nedan.

![Hur man installerar lager-ROM på Venso CX-502 [Firmware Flash File / Unbrick]](/f/2c41d80d527c1339b0f909fc8811a3dd.jpg?width=288&height=384)