Fix: Logitech Pebble M350 ansluter inte till Macbook/macOS
Miscellanea / / July 31, 2022
Det är inget fel med Logitech Pebble M350-mus, men den är inte idealisk för dagligt bruk. På grund av sin låga profil och lilla formfaktor kan den lätt läggas i en bärbar datorväska, men den är inte särskilt bekväm att använda under långa perioder. Genom att använda sin USB-mottagare eller Bluetooth är den här trådlösa musen väldigt enkel. Du kan dock inte anpassa dess sensor baserat på dina preferenser, så dess prestanda är i bästa fall medioker.
Trots allt detta ansluter ibland inte Logitech Pebble M350 till Macbook/macOS. Ja, det finns många rapporter om denna fråga. Tja, det är därför vi är med den här artikeln; här kommer vi att berätta hur du fixar om Logitech Pebble M350 inte ansluter till Macbook/macOS. Låt oss därför komma igång med guiden:
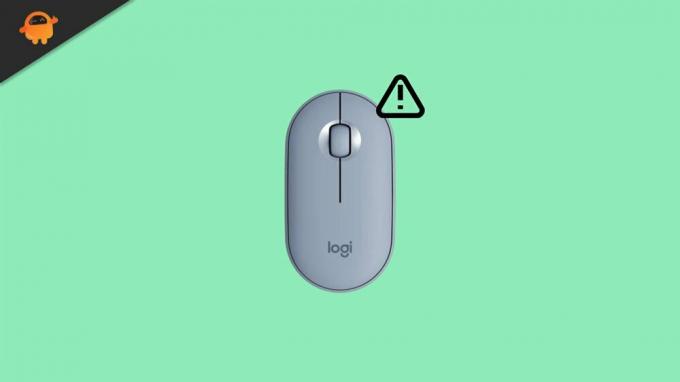
Sidans innehåll
-
Så här fixar du att Logitech Pebble M350 inte ansluter till Macbook/macOS
- Fix 1: Återanslut din mus
- Fix 2: Starta om din enhet
- Fix 3: Uppdatera macOS
- Fix 5: Kontrollera efter skador
- Fix 6: Slå på strömmen till musen
- Fix 7: Skada batterier
- Fix 8: Ingen annan enhet är ansluten
- Fix 9: Uppdatera Logitech Unifying Software
- Fix 10: Nå Logitech Help Desk
Så här fixar du att Logitech Pebble M350 inte ansluter till Macbook/macOS
Du kan åtgärda problemet med Logitech Pebble M350 som inte ansluter till Macbook/macOS med de metoder som vi har diskuterat vidare i den här guiden. Så oroa dig inte och läs guiden till slutet. Låt oss därför börja:
Fix 1: Återanslut din mus
Din mus kan ha ett tekniskt problem om den inte ansluter till Macbook/macOS. Jag rekommenderar att du återansluter musen i det här fallet.
Problemet med att inte ansluta har rapporterats vara löst av många användare efter att ha anslutit sin mus. Om du inte är bekant med att göra det kan dessa steg hjälpa:
Annonser
- Slå först på din Logitech Pebble M350.
- Klicka sedan på Anslut på kanalen du vill ansluta till.
- Det är allt. Försök igen för att se om musen börjar ansluta eller inte.
Fix 2: Starta om din enhet
Du kan helt enkelt stänga av enheten och sedan slå på den igen. Enheten kommer att startas om efter att du har utfört dessa steg. Tja, det finns möjligheter att din mus kanske inte är orsaken till detta problem i det här fallet, utan snarare en oönskad cachefil som finns på din enhet.
Det enda sättet att åtgärda problemet är att ta bort dessa cachefiler. Det är inget komplicerat med det. Att använda Logitech Pebble M350 trådlös mus kräver bara en omstart av hela ditt datorsystem innan du återansluter. Det kommer nu att visa sig att problemet har lösts.
Fix 3: Uppdatera macOS
Det är möjligt att efter en uppdatering av din Macbook OS kommer den att fungera bättre. Det är dock tillrådligt att vara försiktig när du installerar uppdateringar på ett långsamt system eller en gammal maskinvara.
Jag sparar det till en annan dag i en annan artikel. Därför blir det viktigare att uppdatera ditt operativsystem när du har en kraftfull dator. Men tyvärr finns det ofta kompatibilitet och mindre ändringar förknippade med dessa uppdateringar, och om vi inte märker dem kommer vi att uppleva det här problemet.
Annonser
Fix 5: Kontrollera efter skador
Att tappa din Logitech Pebble M350-mus tidigare kan skada de interna mekanismerna och göra att den inte fungerar.
För att säkerställa att din mus inte är skadad bör du noggrant inspektera dess kropp för eventuella yttre skador. Icke desto mindre, om du hittar någon, kontakta omedelbart närmaste servicecenter.
Fix 6: Slå på strömmen till musen
Se till att du slår på din Logitech Pebble M350-mus om du fortsätter att ha problem med att ansluta den till din Macbook/macOS. Icke desto mindre måste batterierna tas ur musen och musen måste stängas av. Sätt sedan i batterierna och vänta lite. Nu kommer du att upptäcka att den fungerar som den ska igen.
Annonser
Fix 7: Skada batterier
Beroende på hur ofta du använder din kringutrustning håller deras batterier i allmänhet sex månader, men ibland bara tre månader. Det är därför möjligt att dina musbatterier behöver bytas ut.
För att se om problemet har lösts eller inte måste du först ladda din Logitech Pebble M350 Wireless Mouse. Pebble M350-batterier kan skadas om de inte laddas ordentligt.
Om detta inträffar måste du byta ut dem innan du kontrollerar. Det rapporterades att användare automatiskt hade löst problemet med att inte ansluta till Macbook/macOS genom att byta ut batterierna.
Fix 8: Ingen annan enhet är ansluten
Om din dator är ansluten till en annan Bluetooth-enhet kanske den inte upptäcker din Logitech Pebble M350 trådlösa mus. Pebble M350 bör därför anslutas först efter att den andra enheten har kopplats bort.
Fix 9: Uppdatera Logitech Unifying Software
Om du är osäker på om din enhet är uppdaterad med Logitech Options Software, gå till Logitechs officiella webbplats och sök efter den.
Annons
Du bör se till att versionen av appen som du använder på din enhet matchar den som finns tillgänglig på företagets webbplats. Först måste du avinstallera den gamla versionen av programvaran. Fortsätt sedan med den normala installationsproceduren.
Fix 10: Nå Logitech Help Desk
Du bör söka efter peer-to-peer-hjälp i Logitech-communityt om du fortfarande upplever att Macbook/macOS inte anslutningsfel. När det gäller kundsupport kan du kontakta oss när ditt system först konfigureras genom avgiftsfria telefonsamtal eller e-postmeddelanden.
Om du använder dem för att ta upp din klagomålssedel kommer de att svara inom sju dagar efter att de mottagit den. När du väl har skickat in din förfrågan behöver du därför helt enkelt vänta tålmodigt på svaret.
Så det är hur man fixar Logitech Pebble M350 som inte ansluter till Macbook/macOS-problem. Vi hoppas att du tycker att den här guiden är användbar. Men för eventuella tvivel eller frågor, kommentera nedan och låt oss veta.


![Hur man går in i återställningsläge på Tecno Phantom 6 [lager och anpassad]](/f/70682d983b939774ab03137c2a8d8d3a.jpg?width=288&height=384)
