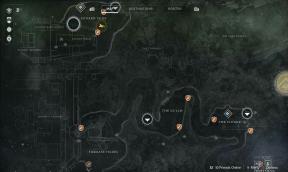Hur man låser upp Bootloader och rotar Google Pixel 6A
Miscellanea / / August 04, 2022
Google har nyligen släppt den helt nya Pixel 6a modell som en smartphone i mellanbudgetsegmentet som erbjuder klassens bästa hårdvaruspecifikationer och en snygg övergripande design. Eftersom Pixel 6a ingår i den populära Pixel-serien i "6"-familjen, innehåller den även intern Google Tensor SoC, fantastiska kameror och mer. Nu, om du också är en av Pixel 6a-användarna och vill låsa upp Bootloader och Root Google Pixel 6A, då kan du följa denna fullständiga guide.
Vi vet alla att Google Pixel-seriens smartphones kommer med standard Android OS med Pixel UI som ser rent, minimalt och distraktionsfritt ut. Denna skal är optimerad och designad endast för Pixel-enheter. Det är därför prestandan eller smidigheten är på nästa nivå. Även om Google släpper flera Pixel-modeller årligen för både budget och flaggskeppssortiment, förblir hårdvarukompatibiliteten för att hantera multitasking och daglig användning smidigt.
Men inte alla gillar det vanliga Android-gränssnittet eller färre funktioner på Pixel-enheter. Här anpassningar, rooting,
upplåsning av bootloader, och blinkande av en tredje parts ROM kommer i ljuset. Rotåtkomst på en Android-enhet kräver alltid att bootloadern är upplåst innan du gör något annat. Androids plattform med öppen källkod tillåter utvecklare, avancerade användare och till och med användare på grundnivå att utföra sådana anpassningar ganska enkelt.
Sidans innehåll
- Vad är Bootloader Unlock?
- Fördelar med Bootloader Unlock?
- Vad är rooting och varför är Magisk Root viktigt?
-
Hur man låser upp Bootloader på Google Pixel 6A
- Förutsättningar:
- Steg för att låsa upp Bootloader på Pixel 6A
- Hur man rotar Google Pixel 6A
Vad är Bootloader Unlock?
För att vara exakt är en Bootloader på en Android-enhet en uppsättning program (processer) som integreras som standard från tillverkaren. Den körs närhelst en användare slår på luren innan operativsystemet laddas och ger kommandon som behövs hårdvara för att starta upp i systemet eller återställningsläget, beroende på vilket kommando användaren lägger på enhet. I allmänhet kan startkommandon göras med en kombination av volym- och strömknappar.
Lagerstarthanteraren fungerar alltid som ett leverantörsspecifikt program som körs i begränsade kriterier och inte tillåter obehöriga tredjepartsprogram eller filer att bli flashade på enheten om inte starthanteraren låses upp manuellt. Här står tredjepartsprogrammen för anpassad firmware, rotfiler, anpassade moduler, etc. Därför föredrar intresserade användare alltid att låsa upp enhetens starthanterare innan de går in i andra rotnivåanpassningar.
Annonser
Uppenbarligen kräver flashning av en tredjeparts- eller eftermarknadsfirmware alltid upplåsningsstatus för bootloader eftersom det inte finns något annat äkta riskfritt sätt att uppnå det. Även om vissa tillverkare officiellt tillåter upplåsning av bootloader metoder eller verktyg för att öka användarnas intresse för sina enheter, ber de flesta varumärken sina användare att inte göra det eftersom det innebär både dataförlust och risk för enhetsbricka eller bootloopproblem.
En låst starthanterare laddar bara upp den leverantörssignerade auktoriserade bildfilen på enheten efter att ha verifierat säkert startläge, som endast är kompatibelt med aktiens firmware oavsett hur många gånger du flashar beståndet ROM. Men situationen återställs omedelbart när du försöker flasha och ladda tredje parts osignerade bildfil på en låst bootloader. Tillverkare måste ställa in denna begränsning eftersom en låst starthanterare ger säkerhet och integritet.
Fördelar med Bootloader Unlock?
När vi nu kommer till fördelarna eller fördelarna med upplåsningsmetoden för bootloader, kommer den att göra din enhet fri att utföra avancerade eller rotnivåanpassningar genom att blinka och justera systemfiler. Du kan aktivera root-åtkomst för att få avancerade behörigheter på din bootloader-upplåsta enhet som aldrig förr. Viktigast av allt, du kommer att kunna installera anpassad firmware, GSI-byggnader, etc, kompatibla med din specifika enhetsmodell.
Även om den officiella lagerfirmwaren är mer stabil och anses vara buggfri när det gäller prestanda och regelbundna uppdateringar, är ganska grundläggande funktioner tillgängliga i inställningsmenyn. Förutom startprogram eller utan root-appar kan du inte göra många ändringar. Det är därför anpassningsälskare och anpassade firmware-fans oftast föredrar förändringar på djupa nivåer, vilket bara kommer att vara möjligt efter att ha låst upp starthanteraren.
Annonser
Tja, det finns ett par nackdelar också som vi bör nämna. Under upplåsningsprocessen för bootloader, om du inte är tillräckligt försiktig eller utför felaktiga åtgärder, din telefon kan bli blockad eller fastna på bootloop-skärmen tills du flashar ett lager ROM för att få det fast. Dessutom kommer upplåsningsmetoden för bootloader att omedelbart radera enhetsdata, användarinställningar etc. Medan upplåsning av bootloader kan ogiltigförklara tillverkarens garanti.
Vad är rooting och varför är Magisk Root viktigt?
Rota eller Rot åtkomst är en extra behörighet (som administratörsåtkomst) på din Android-enhet för att ändra, redigera, ta bort och justera systemfiler. Förutom anpassad firmwareinstallation får du superanvändaråtkomst på din telefon som låter dig installera anpassade moduler, ta bort systemappar eller bloatware, uppgifter etc. Dessa saker är inte möjliga på en lagerfirmware utan root-åtkomst.
Magisk Root är en mer sömlös rotningsmetod på Android-enheten utan att gå sönder eller röra de leverantörsspecifika filerna. Så att användaren kan få alla fördelar på rotnivån och njuta av den sömlösa upplevelsen. Google implementerade ett SafetyNet-säkerhetssystem för Android som erbjuder ett extra lager av skydd från att använda monetära appar eller bankappar på rotade enheter. Men Magisk-rotade enheter kan enkelt använda dessa appar.
Annonser
Även om vissa andra välkända rotverktyg eller appar är tillgängliga online, har de flera problem med enhetens kompatibilitet och begränsningar. Dessutom är Magisks korrigerade startavbildningsfil fördelaktig eftersom den fungerar bra. Den blinkande Magisk-filen som använder TWRP Recovery-metoden är inte tillgänglig för alla enhetsmodeller. Ett speciellt tack till topjohnwu (senior XDA erkänd utvecklare) för Magisk rooting.
Hur man låser upp Bootloader på Google Pixel 6A
Här har vi tillhandahållit en fullständig guide om hur du låser upp Pixel 6a bootloader steg för steg. Se till att följa alla krav och ladda ner länkar ordentligt innan du går över till guiden nedan. Nu, utan vidare, låt oss hoppa in i det.
Förutsättningar:
Det rekommenderas starkt att gå igenom alla förkravssteg ett efter ett nedan eftersom att hoppa över någon metod eller steg så småningom kommer det att orsaka fel, och din enhet kan lätt bli murad.
Ladda ner ADB och Fastboot Binaries/Tools
Du bör ladda ner och installera ADB & Fastboot-verktyg [Platform Tools] på din dator eftersom det verkligen är nödvändigt. ja! Du behöver också en stationär/bärbar dator och en USB-datakabel för att ansluta Pixel 6a till datorn.
Annons
Ladda ner Google USB-drivrutiner
Det andra du behöver göra är att helt enkelt ladda ner och installera Google USB-drivrutiner på din dator så att anslutningsbryggan mellan PC och mobil enhet blir tillräckligt stark under blinkande filer. Det är också viktigt.
Aktivera USB-felsökning och OEM-upplåsning
Ett annat viktigt steg är att aktivera USB-felsökningsläget och OEM-upplåsningsläget på din Android-telefon. Dessa alternativ finns på menyn för utvecklaralternativ, som är gömd i enhetens inställningsmeny. Du måste följa de enkla stegen nedan för att utföra detta steg.
- Öppna först enheten inställningar meny > Klicka på Om telefon.
- Tryck på Bygga nummer7 gånger kontinuerligt för att se ett meddelande 'Du är nu en utvecklare!'.
- När du ser meddelandet har du aktiverat menyn för utvecklaralternativ.
- Gå nu tillbaka till huvudet inställningar menysida > Sök efter Utvecklaralternativ och öppna den.
- Du måste slå på OEM Lås upp växla och USB felsökning växla för att aktivera dem en efter en.
Ladda ner Pixel 6a Factory och OTA-bilder (firmware)
Se till att ladda ner Google Pixel 6a Factory Image eller OTA Image enligt dina önskemål från de angivna länkarna nedan. När du har laddat ner måste du behålla den på datorn och extrahera zip-filen för den fasta programvaran. [Kom ihåg platsen där du har extraherat firmware-mappen]
- Fabriksbilder | OTA bilder [Ta alltid den senaste]
Varning:
Du borde veta vad du gör. Att låsa upp enheten Bootloader rekommenderas inte av tillverkaren, och om du gör detsamma ogiltigförklaras enhetens garanti (om tillämpligt). Vi på GetDroidTips kommer inte att hållas ansvariga för några problem eller skador på enheten under/efter att ha följt denna guide. Se till att ta en fullständig säkerhetskopiering av data innan du låser upp starthanteraren och gör det på egen risk. Du kan också ta hjälp av någon.
Steg för att låsa upp Bootloader på Pixel 6A
- Vi antar att du redan har aktiverat USB-felsökning och OEM-upplåsning. Om inte, gör det nu.
- Se till att installera ADB Fastboot Tools (Platform Tools) på din PC efter att ha extraherat zip-filen.
- Om du inte har installerat Google USB-drivrutiner på din PC än, se till att göra det nu.
- När du är klar ansluter du bara din Google Pixel 6A-enhet till datorn via en USB-kabel.
- Gå nu till den installerade mappen ADB & Fastboot (Platform Tools) på datorn.
- Klicka på adressfältet i mappen och skriv cmd slå sedan Stiga på att öppna Kommandotolken fönster. [Om du uppmanas av UAC, klicka på Ja för att ge administratören åtkomst]

- Skriv sedan följande kommandorad i kommandotolksfönstret och tryck på Stiga på för att kontrollera om din Pixel 6a-enhet är ansluten till adb-läget eller inte:
adb-enheter
- Om enheten är ansluten till datorn i adb-läge kommer den att ge dig ett slumpmässigt enhets-ID. Så du kan gå vidare till nästa steg.
- Om enhets-ID: t inte visas koppla ur USB-kabeln, installera om USB-drivrutinerna och försök igen.
- När enheten är klar i adb-läge kan du köra följande kommandorad för att starta om enheten till bootloader-läget:
adb starta om bootloader
- Kör nu följande kommandorad för att låsa upp enhetens starthanterare:
fastboot blinkande upplåsning
- Det kan ta lite tid att slutföra > När du är klar, se till att öppna mappen för extraherade firmware på datorn.
- Här får du reda på bootloader-bilden, radiobilden, image-device-buildnumber.zip fil osv.
- Extrahera helt enkelt image-device-buildnumber.zip fil > Här får du stock boot.img filen och vbmeta.img fil.
- Bara kopiera och överföra lager boot.img filen till enhetens interna lagring (behåll den utan någon mapp).
- Kör sedan följande kommando för att flasha vbmeta-bildfilen på din telefon:
fastboot flash vbmeta --disable-verity --disable-verification vbmeta.img
- När du är klar, kör följande kommando för att starta din enhet i systemet:
fastboot omstart
- Vänta tills processen är klar eftersom det kan ta lite tid för första gången.
- När enheten har startat upp i systemet kan du gå igenom den första installationsprocessen (om du vill). Annars, hoppa över installationen och hoppa in i Magisk-rotningsmetoden nedan.
Hur man rotar Google Pixel 6A
- Nu är det viktigt att kopiera stock boot.img filen till skrivbordsskärmen och på telefonens interna lagring via USB-kabeln. [Hoppa inte över det]
- Se till att ladda ner och installera Magisk Manager på din Pixel 6A via Magisk Canary.
- När det är installerat, starta Magisk Manager app > Hit Installera > Välj Installera om igen.
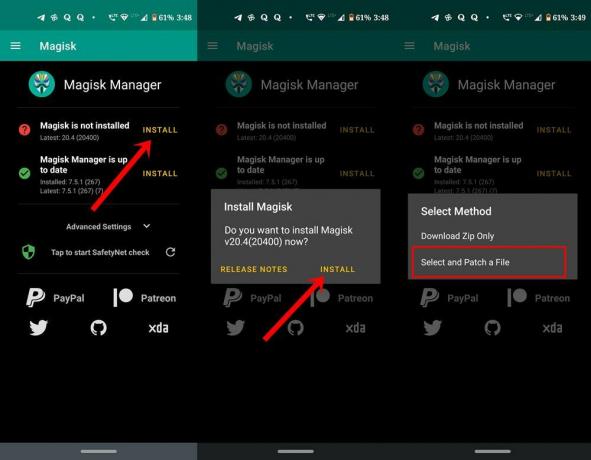
- Klicka sedan på Välj och korrigera en fil > Gå till det interna minnet på din telefon.
- Gå över till det överförda lagret boot.img fil och välj den.
- Tryck nu på Nu går vi knappen i det övre högra hörnet > Magisk Manager kommer automatiskt att börja patcha det på din enhet.
- Se till att vänta tills processen är klar.
- Du kommer att få Klart! meddelande på enhetens skärm som betyder att lappningen av startbildsfilen lyckades.
- Gå sedan till 'Ladda ner' mapp på den interna lagringsdelen av din telefon. Här får du reda på magisk_patched.img fil.
- Överför bara filen magisk_patched.img till din PC (inuti mappen Platform Tools).
- Kontrollera igen om alternativet USB Debugging har aktiverats på din enhet eller inte. Om inte, slå på den.
- Koppla från och anslut din enhet till datorn via USB-kabeln för att uppdatera anslutningen.
- Gå nu över till den installerade ADB & Fastboot-mappen (Mappen Platformverktyg) igen.
- Typ cmd i adressfältet och tryck Stiga på att öppna Kommandotolken. [Om du uppmanas av UAC, klicka på Ja för att köra det som administratör]

- Kör nu följande kommandorad i kommandotolksfönstret för att kontrollera om enheten är korrekt detekterad i fastboot eller inte:
fastboot-enheter
- Kör sedan följande kommando för att enkelt starta upp din Pixel 6A-enhet till Fastboot-läget (Bootloader):
fastboot reboot bootloader
- När du är klar, kör kommandoraden nedan för att starta din Pixel 6A med Magisk Patched Boot.img-filen: [Om du inte kör det här kommandot kan du möta "Kan inte ladda Android-systemet. Din data kan vara skadad." fel]
fastboot boot magisk_patched.img
- Kör sedan följande kommando för att flasha den korrigerade startbildfilen på din Pixel 6A-enhet:
fastboot flash boot magisk_patched.img
- När du är klar, se till att starta om din enhet till systemet manuellt. Det kan ta lite tid att ladda.
- Njut av! Du har framgångsrikt aktiverat root-åtkomst på Google Pixel 6A.
Det är det, killar. Vi antar att den här guiden var till hjälp för dig. För ytterligare frågor kan du kommentera nedan.