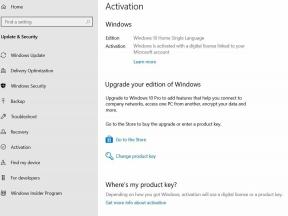Fix: iOS 16-meddelande fungerar inte eller visas på iPhone
Miscellanea / / August 11, 2022
Avisering är en av de kritiska funktionerna för alla smartphones. Om du lämnar dessa reklammeddelanden i appen och SMS åt sidan, blir det superviktigt att få omedelbara meddelanden från banken och ditt kontor genom applikationer. Anta att det är ett möte och du inte har fått något meddelande på din telefon. Eller, låt oss säga, någon har gjort en transaktion med ditt kreditkort och du har inte fått något meddelande på din telefon. I båda scenarierna kan ett meddelande i tid ändra hela ekvationen.
Flera iPhone-användare har rapporterat att meddelanden inte fungerar eller visas efter installation av iOS 16-uppdateringen. Problemet är inte begränsat till en specifik iPhone-modell; det har påverkat iPhone 13, iPhone 12, iPhone 11, och iPhone 8-användare. De drabbade säger att de inte får aviseringar vare sig från standardmeddelandeappen eller tredjepartsappar som WhatsApp, Instagram, etc. Om meddelandeproblemet också stör dig, håll dig till den här artikeln. Jag går igenom de bästa lösningarna för att snabbt lösa problemet.

Sidans innehåll
-
iOS 16-meddelande fungerar inte eller visas på iPhone, hur man åtgärdar
- Lösning 1: Kontrollera inställningarna för appaviseringar
- Lösning 2: Inaktivera fokus eller Stör ej-läge
- Lösning 3: Stäng av flygplansläget
- Lösning 4: Inaktivera meddelandesammanfattning
- Lösning 5: Starta om din iPhone
- Lösning 6: Kontrollera ljudinställningarna
- Lösning 7: Kontrollera din Apple Watch
- Lösning 8: Programuppdatering
- Lösning 9: Återställ alla inställningar
iOS 16-meddelande fungerar inte eller visas på iPhone, hur man åtgärdar
Prova följande lösningar en efter en och se vilken som visar framgång för dig.
Lösning 1: Kontrollera inställningarna för appaviseringar
Det finns aviseringsinställningar för varje applikation på din iPhone. Du måste ge tillstånd till en app för att visa aviseringar. Ibland inaktiverar vi denna behörighet av misstag när appen ber om det, och därför går du miste om aviseringar från den appen.
För att säkerställa att aviseringar är aktiverade öppnar du inställningar app och gå till Aviseringar. Välj appen i fråga och aktivera Tillåt aviseringar. På den här sidan ser du olika typer av varningar. Se till att dessa är aktiverade varhelst du vill att aviseringarna ska visas: på låsskärmen, i meddelandecentret och som rullgardinsbanner.
Annonser
Du kan också välja mellan tillfällig och permanent bannerstil. Det förra kommer automatiskt att dölja meddelanden från skärmen och det senare alternativet kräver att du avvisar det manuellt. Se bara till att du har aktiverat minst en av tre varningstyper.
Lösning 2: Inaktivera fokus eller Stör ej-läge
Om du inte får någon avisering på din telefon är chansen stor att läget Stör ej (DND) är aktiverat. Den här funktionen är praktisk när du vill fokusera på något annat. Att aktivera det tillåter inte att aviseringarna stör dig.
För att kontrollera om funktionen Stör ej är aktiverad, öppna appen Inställningar på din iPhone och tryck på Fokus för att se olika fokuslägen: Stör ej, Personligt, Arbete och Vila. Jag skulle rekommendera att stänga av dem för nu för att kontrollera att de är källan till problemet på din iPhone.
Om du vill fortsätta aktivera fokusläget men inte vill missa aviseringar från flera appar och kontakter, vitlista dem. Du kan stänga av störande spel eller varningar på sociala medier samtidigt som du kan skicka sms eller ringa till vänner.
Annonser
Så här lägger du till undantag i fokusläget:
- Gå till Inställningar > Fokus.
- Välj ett av fokuslägena.
- Under Tillåtna aviseringar, får du två alternativ: Personer och Appar.
Under alternativet Personer lägger du till dina vänner eller familjemedlemmar som du inte vill missa ett samtal eller sms från. Eller så kan du välja Alla. Under alternativet Appar väljer du viktiga appar som kan visa aviseringar.
Lösning 3: Stäng av flygplansläget
Om flygplansläget är aktiverat på din iPhone kommer du inte att kunna komma åt internetanslutningen, ringa/sms: a någon eller ta emot aviseringar. Du kan inaktivera det med kontrollcentret.
Annonser
Dra ner kontrollcentret från det övre högra hörnet och tryck på flygplansikonen för att inaktivera den. Om den redan är inaktiverad, aktivera den, vänta en minut och inaktivera den sedan. Efter att ha gjort detta, kontrollera om problemet är löst.
Lösning 4: Inaktivera meddelandesammanfattning
iOS 16 har en funktion som heter Notification Summary som kan paketera icke-brådskande aviseringar och leverera vid en specifik tid på dagen. Det som är bra är att du kan välja vilken app och tidpunkt då meddelandena ska levereras. Med den här funktionen kan du minska antalet avbrott som orsakas av smarttelefonen och antalet gånger den pingar dig.
För att inaktivera meddelandesammanfattning, gå till Inställningar > Aviseringar, klicka på Schemalagd sammanfattning och växla reglaget bredvid Schemalagd sammanfattning.
Så här ställer du in Schemalagd sammanfattning på din iPhone:
- Öppna inställningar app och tryck på Aviseringar.
- Klick Schemalagd sammanfattning och slå på funktionen (om den redan är inaktiverad).
- Under SCHEMA kan du ställa in den tid då du vill att meddelandet ska visas från specifika appar. Du kan ställa in upp till 12 dagliga sammanfattningar.
- Du kan manuellt tilldela applikationer till din sammanfattning genom att växla växlarna bredvid dem i "Appar i sammanfattning” lista längre ner i alternativmenyn.
Lösning 5: Starta om din iPhone
Om du har tillämpat alla lösningar som nämns ovan och meddelandena fortfarande inte visas, kan det finnas några programvaruproblem. En tillfällig bugg eller systemfel kan vara orsaken till problemet. Du bör prova att starta om telefonen för att kontrollera om den kan beskriva framgång för dig. För att starta om din iPhone, tryck och håll ned sidoknappen och någon av de två volymknapparna tills strömreglaget visas. Dra reglaget åt höger och vänta tills enheten startar om.
Lösning 6: Kontrollera ljudinställningarna
Annons
Om du inte får aviseringsljudet när ett meddelande visas på din iPhone, kontrollera ljudinställningarna. Öppna appen Inställningar på din telefon och välj Ljud & Haptics. Därifrån höjer du varningens volym till full och ändrar standardvarningsljudet för aviseringar.
Lösning 7: Kontrollera din Apple Watch
Om din iPhone är ansluten till en annan Apple-enhet, till exempel en Apple Watch, iPad eller Mac, kan dina textaviseringar dyka upp på den länkade enheten. Som standard, om din iPhone är låst eller vilande, kommer aviseringarna att visas på den länkade enheten. Din telefon lyser inte ens eller gör något ljud. Antingen koppla bort andra enheter eller följ stegen för att alltid se aviseringar på din iPhone:
- På din iPhone öppnar du Kolla på app.
- Gå till Min klocka avsnitt och klicka Aviseringar.
- Välj Meddelanden.
- Avmarkera Spegla min iPhone alternativ.
När du har gjort dessa ändringar kommer meddelanden alltid att visas på din iPhone även när en Apple Watch är länkad.
Lösning 8: Programuppdatering
Det kan finnas en tillfällig bugg i den nuvarande iOS-versionen. Apple-utvecklare kanske arbetar med att fixa de problem som rapporterats av användare, inklusive problemet med att meddelandet inte fungerar. Fixningarna kommer i form av mjukvaruuppdateringar. Därför bör du uppdatera din iPhone och kontrollera om problemet är löst. För att söka efter en ny uppdatering, gå till Inställningar > Allmänt och tryck på Programuppdatering.
Lösning 9: Återställ alla inställningar
Att återställa alla inställningar kan vara till hjälp för att fixa meddelandeproblemet på din iPhone. Så här kan du göra det:
- Öppna inställningar app och välj Allmän.
- Klick Överför eller återställ iPhone.
- Välj Återställa.
- Knacka på Återställ alla inställningar och klicka Bekräfta.
- Starta om din telefon.
Aviseringsproblemet på din iPhone kan vara ett problem om du ofta får arbetsrelaterade aviseringar på din telefon. I den här guiden har jag nämnt många effektiva lösningar som kan lösa problemet på nolltid. Gå igenom alla en efter en tills problemet är åtgärdat. Låt oss veta vilken metod som har gjort susen för dig i kommentarerna nedan?