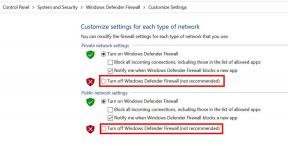Hur man fixar COD Modern Warfare Dev Error 6178
Miscellanea / / August 11, 2022
2019-talet Call of Duty: Modern Warfare anses fortfarande vara ett av klassens bästa och realistiska action-firstperson shooter-videospel under COD-serien. Senare släppte Activision och Infinity Ward COD: Warzone som en integrerad del av det som erbjuder första någonsin online Battle Royale-spel. Men vi kan inte förneka att ett stort antal COD: Modern Warfare-spelare upplever Dev Error 6178 på datorn slumpmässigt när de försöker starta spelet.
Tja, det verkar som att det specifika felet bara leder till krascher och hindrar spelare från att komma in i spelet. Det händer specifikt på Windows-plattformen oavsett vilken OS-version du använder och vilken PC-konfiguration du än har. Om vi pratar om det specifika felmeddelandet står det "Falligt fel: Dev Error 6178" på skärmen under uppstart och det nämns ingen ytterligare information om vad som faktiskt orsakar ett sådant problem ganska ofta.

Sidans innehåll
- Förväntade orsaker till COD: MW Dev Error 6178
-
Hur man fixar COD Modern Warfare Dev Error 6178
- 1. Kör spelfilen som administratör
- 2. Uppdatera grafikdrivrutiner
- 3. Uppdatera Call of Duty: Modern Warfare
- 4. Stäng av V-Sync (Vertical Sync) för COD: MW
- 5. Inaktivera G-Sync från NVIDIAs kontrollpanel
- 6. Justera grafik och struktur i spelet
- 7. Uppdatera Windows
- 8. Byt till dedikerad GPU
- 9. Inaktivera Windows-brandväggen
- 10. Stäng av antivirusskydd
- 11. Utför en ren start
- 12. Testa att inaktivera Overlay-appar
- 13. Inaktivera Nvidia-höjdpunkter
- 14. Spela Modern Warfare i fönsterläge
- 15. Prova att ta bort Battle.net-filer.
- 16. Verifiera och reparera spelfiler
- 17. Öka virtuellt minne
- 18. Installera om Call of Duty Modern Warfare
- 19. Kontakta Activision Support
Förväntade orsaker till COD: MW Dev Error 6178
Medan vissa rapporter också hävdar att detta fel visas när kartan laddas i Modern Warfare eller Warzone. Det blir ganska frustrerande för de drabbade spelarna och kan hända på grund av flera möjliga orsaker som vi har nämnt nedan. Det specifika dev-felet 6178 kan uppstå om det finns en föråldrad grafikdrivrutin på datorn. Medan en föråldrad spelversion, skadade eller saknade spelfiler, felaktiga spelinställningar etc kan orsaka det.
Alternativt, ibland en föråldrad Windows-version, problem med blockering av antivirusprogram, brist på administratörsåtkomst att köra spelfilen, sänka det virtuella minnet och mer kan vara en annan orsak bakom det fatala felet: dev error 6178.
Hur man fixar COD Modern Warfare Dev Error 6178
Lyckligtvis har vi här delat ett par möjliga lösningar för dig som borde komma väl till pass. Om du också möter samma problem ganska ofta, se till att följa felsökningsmetoderna tills problemet åtgärdas för dig. Nu, utan att slösa mer tid, låt oss hoppa in i det.
Annonser
1. Kör spelfilen som administratör
Först och främst bör du köra applikationsfilen för spelet exe på din dator som administratör för att ge användarkontokontrollåtkomst. Det kommer att tillåta systemet att köra programfilen ordentligt utan några som helst avbrott. Du kan följa stegen nedan för att göra det:
- Högerklicka på COD: Modern Warfare exe genvägsfil på din PC.
- Välj nu Egenskaper > Klicka på Kompatibilitet flik.

- Se till att klicka på Kör det här programmet som administratör kryssrutan för att markera den.
- Klicka på Tillämpa och välj OK för att spara ändringar.
- Nu kan du bara dubbelklicka på spelets exe-fil för att starta den.
Notera: Om du använder Battle.net-klienten för att köra Call of Duty: MW-spelet bör du också utföra samma steg för att ge administratörsåtkomst för din Battle.net-startprogram.
2. Uppdatera grafikdrivrutiner
Se till att leta efter uppdateringen av grafikdrivrutinen och installera densamma när den är tillgänglig eftersom en föråldrade grafikdrivrutiner kan uppstå flera problem när programmet startar, till exempel grafikintensiva spel. Så här uppdaterar du GPU-drivrutinen:
Annonser
- Högerklicka på Start meny att öppna upp Snabbåtkomstmeny.
- Klicka på Enhetshanteraren från listan för att öppna gränssnittet.
- Nu måste du dubbelklicka på Grafikkort att utöka den.

- Sedan Högerklicka på det dedikerade grafikkortets namn du använder för att ta fram snabbmenyn.
- Klicka sedan på Uppdatera drivrutinen > Välj Sök automatiskt efter drivrutiner.
- Systemet kommer automatiskt att leta efter den tillgängliga uppdateringen.
- Om en uppdatering är tillgänglig kommer den automatiskt att ladda ner och installera den senaste versionen.
- När du är klar, se till att starta om din dator för att tillämpa ändringarna.
Om det inte finns någon uppdatering tillgänglig på datorn, se till att gå till den officiella grafikkortets webbplats och söka manuellt efter den senaste uppdateringen. Om en ny version är tillgänglig laddar du bara ner filen på din PC och installerar den. Oavsett vilket grafikkort du använder, hoppa till länken nedan enligt tillverkaren.
- Nvidia GPU
- AMD GPU
- Intel GPU
3. Uppdatera Call of Duty: Modern Warfare
Det rekommenderas också starkt att leta efter speluppdateringen och installera densamma (om tillgänglig) på datorn för att säkerställa att det inte finns några kompatibilitetsproblem med en föråldrad spelversion. en ny uppdatering av spelpatch levererar mestadels buggfixar, förbättringar etc som kan komma till nytta för dig. Att göra det:
Annonser
- Öppna Battle.net (Blizzard) launcher > Klicka på "Blizzard logotyp" från skärmens övre vänstra hörn.
- Gå nu till 'Inställningar' > Klicka på "Spelinstallation/Uppdatera".
- Scrolla hela vägen ner till botten av skärmen och klicka på "Använd de senaste uppdateringarna och ladda ner framtida patchdata för nyligen spelade spel." alternativet för att markera det. [I grund och botten, aktivera det]
- Klicka sedan på 'Gjort' för att spara ändringar och starta om Battle.net-startprogrammet.
- Det bör automatiskt försöka uppdatera alla dina installerade spel inklusive Modern Warfare (om tillgängligt).
4. Stäng av V-Sync (Vertical Sync) för COD: MW
Tja, V-sync är också känd som "Vertical Sync"-funktionen som är väldigt användbar för att justera antalet bildrutehastigheter för grafik i spelet med bildskärmens uppdateringsfrekvenskapacitet. Detta kommer så småningom att minska problem med sönderrivning av skärmen och texturen eller de snabbrörliga bilderna kommer att se bra ut. Om du aktiverar den här funktionen kan det dock begränsa antalet FPS för att förhindra att bildskärmsbilden går sönder. I det scenariot är chansen stor att ditt spel kan börja krascha oväntat.
Inaktivera V-Sync från COD Modern Warfare-inställningar:
- Öppna COD Modern Warfare via Battle.net > Gå till 'Alternativ' längst ner på skärmen.
- Klicka på 'Grafik' fliken > Inaktivera de "Synkronisera varje bildruta (V-Sync)" alternativ.
- Se till att spara ändringarna.
Stäng av V-Sync från NVIDIAs kontrollpanel:
Om du föredrar att justera eller justera grafikinställningar via Nvidias kontrollpanelverktyg (Nvidia-grafikanvändare) kan du inaktivera V-Sync därifrån också.
- Lansera NVIDIA kontrollpanel > Klicka på 3D-inställningar.
- Klicka på Hantera 3D-inställningar > Välj "Programinställningar".
- Klicka på 'Lägg till' knapp > Se till att inkludera "COD Modern Warfare".
- Scrolla nu ner tills du hittar 'Vertikal synk' och ställ in den på 'Av'.
5. Inaktivera G-Sync från NVIDIAs kontrollpanel
Nvidia G-Sync är ganska lik V-Sync (Vertical Sync)-teknik där den också förhindrar att problemet med skärmrivning matchar spelets FPS och skärmens uppdateringsfrekvens. I så fall kan de flesta PC-spelare stöta på en viss minskning av antalet FPS förutom kraschproblem på grund av några oväntade konflikter. Nu är det bättre att stänga av det för det specifika COD-spelet om du också stöter på utvecklingsfelet 6178 ganska ofta. Att göra så:
- Högerklicka på skrivbordsskärmen > Välj "NVIDIA Kontrollpanel".
- Gå till Visa och klicka på Ställ in G-Sync.
- Klicka nu på "Aktivera G-Sync" kryssrutan till avmarkera/avaktivera den (stäng av den).
- När du är klar, se till att spara ändringarna och starta om datorn.
6. Justera grafik och struktur i spelet
Annons
Vi rekommenderar starkt att du justerar grafik- och texturinställningarna i spelet genom att följa stegen nedan eftersom inkompatibla grafikkonfigurationer kan orsaka många krascher. Alternativt laddas ditt spel långsamt och du kan möta ramfall eller fördröjningar under de intensiva spelsessionerna. Att göra detta:
- Öppna COD Modern Warfare > Gå till 'Alternativ'.
- Klicka på 'Grafik' fliken > Klicka på "Detaljer och struktur".
- Uppsättning "Texturupplösning" till 'Vanligt'.
7. Uppdatera Windows
Om du i så fall kör den föråldrade Windows OS-versionen eller den föråldrade versionen ett tag, se till att följa stegen nedan för att söka efter tillgängliga uppdateringar och installera dem korrekt. En föråldrad systemversion eller konstruktion kommer så småningom att utlösa flera problem med systemets prestanda och programmet som körs.
- tryck på Windows + I nycklar för att öppna upp Windows-inställningar meny.
- Klicka på Windows uppdatering från den vänstra rutan > Klicka på Sök efter uppdateringar.

- Om det finns en uppdatering tillgänglig, klicka på Ladda ner och installera.
- Vänta tills uppdateringsprocessen är klar.
- När du är klar, starta om din dator för att tillämpa ändringarna.
Se till att krysskolla avsnittet med valfria uppdateringar genom att följa stegen nedan för att säkerställa att det inte finns någon väntande drivrutinsuppdatering eller säkerhetsuppdatering för din PC.
- tryck på Windows + I nycklar för att öppna upp Windows-inställningar meny.
- Klicka på Windows uppdatering från den vänstra rutan > Klicka på Avancerade alternativ.
- Scrolla nu ner lite och hitta Ytterligare alternativ sektion.
- Klicka på Valfria uppdateringar > Om det finns en tillgänglig uppdatering, se till att välja uppdateringen.
- Klicka på Ladda ner och installera > När du är klar, starta om systemet för att tillämpa ändringarna.
8. Byt till dedikerad GPU
Du bör också se till att du använder den dedikerade grafikprocessorn på din Windows-dator istället för att använda den integrerade HD-grafiken. Ett integrerat grafikkort kan inte köra hårda spel eller program ordentligt. Så här byter du det:
För Nvidia GPU:
- Högerklicka på skrivbordsskärmen för att öppna snabbmenyn.
- Klicka nu på Nvidias kontrollpanel för att öppna den.
- Gå över till 3D-inställningar > Välj Hantera 3D-inställningar.
- Öppna Programinställningar fliken > Välj COD: Modern Warfare från rullgardinsmenyn.
- Välj sedan föredragen grafikprocessor för detta programfrån en annan rullgardinsmeny.
- Slutligen bör din Nvidia GPU visas som Högpresterande Nvidia-processor.
- Spara ändringarna och starta om datorn.
För AMD GPU:
- Högerklicka på skrivbordsskärmen för att öppna snabbmenyn.
- Nu öppen Radeon-inställningar > Navigera till Ytterligare inställningar.
- Gå till Inställningar > Välj Kraft > Välj Växlingsbara grafikapplikationsinställningar.
- Välj COD: Modern Warfare från listan över installerade applikationer. [Om spelet inte finns i listan kan du välja Lägg till applikation och inkludera spelets exe-fil]
- Slutligen, välj Hög prestanda från Grafikinställningar, alternativ > Starta om datorn.
9. Inaktivera Windows-brandväggen
Du bör också stänga av Windows-brandväggsprogrammet på datorn för att undvika alla typer av blockeringsproblem. Windows-brandväggen kan blockera pågående anslutningar och förhindra att spelfiler körs korrekt. Att göra detta:
- Klicka på Start meny > Skriv Brandvägg.
- Välj Windows Defender brandvägg från sökresultatet.
- Klicka nu på Slå på eller av Windows Defender-brandväggen från den vänstra rutan.
- Välj Stäng av Windows Defender-brandväggen (rekommenderas inte) alternativ för både Inställningar för privata och offentliga nätverk.
- När du har valt, klicka på OK för att spara ändringar.
- Slutligen, starta om datorn.
10. Stäng av antivirusskydd
Det rekommenderas att stänga av antivirusprogramvaran på datorn också eftersom ett aggressivt säkerhetsprogram kan blockera vissa filer att köra på systemet och därför kan du uppleva ett problem som kraschar. Att göra så:
- tryck på Windows + I genvägstangenter för att öppna Windows-inställningar meny.
- Klicka på Uppdatering och säkerhet > Klicka på Windows säkerhet från den vänstra rutan.
- Klicka nu på Öppna Windows Security knapp.
- Gå till Virus- och hotskydd > Klicka på Hantera inställningar.
- Därefter måste du Stäng av de Realtidsskydd växla.
- Om du uppmanas, klicka på Ja att gå vidare.
Om du i så fall använder något annat antivirusprogram från tredje part på din dator, se till att stänga av det.
11. Utför en ren start
Enligt vissa rapporter kan vissa tredjepartsprogram alltid köras i bakgrunden direkt från systemets start utan att meddela dig så mycket. Så chansen är stor att dina systemresurser konsumeras av dessa program hela tiden. Det är bättre att utföra en ren uppstart för att eliminera onödiga bakgrundskörningsuppgifter på datorn för att få maximal systemprestanda. Att göra detta:
- tryck på Windows + R genvägstangenter för att öppna Springa dialog ruta.
- Skriv nu msconfig och slå Stiga på att öppna Systemkonfiguration.
- Gå till Tjänster fliken > Aktivera Dölj alla Microsoft-tjänster kryssruta.

- Klicka på Inaktivera alla > Klicka på Tillämpa och då OK för att spara ändringar.
- Gå nu till Börja fliken > Klicka på Öppna Aktivitetshanteraren.
- Klicka på Börja fliken från Aktivitetshanteraren.
- Se till att klicka på den specifika uppgiften som har en högre starteffekt.
- När du har valt, klicka på Inaktivera för att stänga av den. [Gör samma steg för varje program som har större starteffekt]
- Slutligen, se till att starta om datorn för att tillämpa ändringar.
12. Testa att inaktivera Overlay-appar
I vissa fall är det också möjligt att överlagringsappar som körs i bakgrunden förbrukar systemresurserna för att orsaka prestandarelaterade problem överhuvudtaget. Även om överlagringsappar är ganska användbara för spelare eller streamers, kan du försöka stänga av dem för att krysskolla om problemet fortfarande stör dig eller inte.
Inaktivera Discord Overlay:
- Starta Disharmoni app > Klicka på kugghjulsikonen på botten.
- Välj Täcka över under App inställningar > Sätta på de Aktivera överlagring i spelet.
- Klicka på Spel fliken > Välj COD: Modern Warfare.
- Till sist, Stäng av de Aktivera överlagring i spelet växla.
- Se till att starta om din dator för att tillämpa ändringar.
Inaktivera Xbox Game Bar:
- tryck på Windows + I nycklar för att öppna Windows-inställningar.
- Klicka på Spelande > Gå till Game Bar > Stäng av Spela in spelklipp, skärmdumpar och sändningar med hjälp av spelfältet alternativ.
Inaktivera Nvidia GeForce Experience Overlay:
- Starta Nvidia GeForce Experience app > Gå över till inställningar.
- Klicka på Allmän fliken > Inaktivera de Överlägg i spelet alternativ.
- Slutligen, starta om datorn för att tillämpa ändringar och starta spelet igen.
Det finns några andra överlagringsappar som kan orsaka problem för dig något som MSI Afterburner, Rivatuner, RGB-programvara, etc. Du bör stänga av dem också.
13. Inaktivera Nvidia-höjdpunkter
Testa att inaktivera NVIDIA Highlights-funktionen som automatiskt sparar viktiga ögonblick av ditt spelande. Även om det kan vara en ganska användbar funktion, förbrukar den högre systemresurser och kraft som kan komma i konflikt med systemprestandaproblemen. Det är bättre att stänga av Nvidia Highlights för att säkerställa att det inte uppstår någon konflikt i din ände. Att göra så:
- Lansera Call of Duty Modern Warfare via Battle.net klient.
- Välj nu 'Alternativ' längst ner på skärmen.
- Gå sedan till 'Grafik' fliken > Ta reda på det "NVIDIA Höjdpunkter".
- Se till att "Inaktivera" det och tillämpa ändringar.
- Du kan också starta om datorn för att ändra effekter omedelbart.
14. Spela Modern Warfare i fönsterläge
De flesta spelare använder gränslöst helskärmsläge för att spela spel på Windows-datorn, vilket är ganska uppenbart för att få en uppslukande upplevelse. Men ibland kan helskärmsläget utlösa flera problem med spelstarten och prestanda. Därför bör du också prova att spela spelet i fönsterläge för att minska risken för att kraschar eller rama faller upp till viss del. Att göra så:
- Starta COD: MW spel > Klicka på 'Alternativ' längst ner på skärmen.
- Byt nu till 'Grafik' fliken > Sök efter 'Visningsläge' alternativ.
- Se sedan till att välja "Fönster" från listan.
- När du är klar, spara ändringarna och starta om spelet.
15. Prova att ta bort Battle.net-filer
Ibland kan föråldrade eller skadade eller till och med saknade Battle.net-filer/mappar orsaka problem med spelstarten med COD: Modern Warfare-titeln. Det rekommenderas att försöka ta bort Battle.net-filerna från den installerade katalogen genom att följa stegen nedan:
- tryck på Ctrl+Skift+Esc för att öppna Aktivitetshanteraren > Klicka på Processer flik.
- Klicka för att välja den nämnda uppgiften och välj Avsluta uppgift en efter en. [Ombud, Blizzard Battle.net skrivbordsapp]
- När du är klar trycker du på Windows + R nycklar för att öppna Springa dialogrutan.
- Typ %Programdata\ i fältet och tryck Stiga på > Gå nu över till Battle.net (Blizzard Entertainment) mapp.
- Se till att Radera mappen och kör Battle.net-klienten igen > Kör sedan COD: MW-spelet för att leta efter problemet.
16. Verifiera och reparera spelfiler
Ibland kan saknade eller skadade spelfiler utlösa flera problem med spelstarten på datorn, vilket enkelt kan fixas genom att reparera spelfilerna med hjälp av spelstartaren. Du kan följa stegen nedan för att göra det:
- Öppna Battle.net klient på din PC.
- Klicka på Call of Duty: Modern Warfare spel från den vänstra panelen. [Välj ditt respektive spel]
- Klicka på ALTERNATIV (Kugghjulsikon) > Klicka på Skanna och reparera.
- Välja Börja skanna och vänta på att processen ska slutföras.
- När du är klar, stäng Battle.net-startprogrammet och starta om din dator.
17. Öka virtuellt minne
Chansen är stor att din fysiska RAM-kapacitet börjar närma sig arbetsgränsen på systemet på grund av massor av bakgrundsuppgifter såväl som förgrundsuppgifter. Det rekommenderas starkt att öka det virtuella minnet genom att ställa in växlingsfilstorleken på datorn. Personsökningsfilens storlek bör vara högre än den faktiska RAM-kapaciteten för att få bättre resultat. Du kan följa stegen nedan för att öka virtuellt minne storlek på din PC.
Vänligen notera: Du måste vara inloggad som administratör eller medlem i gruppen Administratörer för att slutföra denna process. Om din dator är ansluten till ett nätverk kan nätverkspolicyinställningarna också orsaka sådana problem.
- Klicka på Start meny > Klicka på Kontrollpanel.
- Klicka på Prestanda och underhåll > Gå till Systemet.
- Från Avancerad fliken, klicka på inställningar under Prestanda.

- På Avancerad fliken, klicka på Förändra under Virtuellt minne.
- Under Kör [Volymetikett], klicka på enheten som innehåller växlingsfilen du vill ändra.
- Under Växlingsfilstorlek för den valda enheten, Klicka på Systemhanterad storlek > Klicka på Uppsättning.
- Klicka på Anpassad storlek under Personsökningsfilstorlek för vald enhet.

- Skriv nu en ny växlingsfilstorlek i megabyte i Initial storlek (MB) eller Maximal storlek (MB) låda. [Det bör vara 1,5x-2x högre än det fysiska RAM-minnet]
- Klicka på Uppsättning och spara ändringarna > Starta om datorn för att tillämpa ändringarna.
18. Installera om Call of Duty Modern Warfare
Ibland kan avinstallation och ominstallation av spelet lösa flera problem på datorn. Även om det inte är en bra idé att avinstallera ett så stort spel och tappa sparad speldata eller framsteg, finns det inget du kan göra förutom det här. Åtminstone kommer du att kunna starta spelet för att komma in i spelet igen. Att göra det:
- Öppna Battle.net klient > Välj COD: Modern Warfare spelikonen.
- Välj nu rullgardinsmenyn pilikon bredvid uppspelningsknappen > Klicka på Avinstallera.
- Vänta tills spelet avinstalleras helt.
- När du är klar, se till att starta om datorn för att tillämpa ändringar.
- Öppna sedan Battle.net-klienten igen och installera om COD: MW-spelet om igen. [Installera den här gången på en annan enhet]
- Det kan ta lite tid att installera spelet helt beroende på lagringsutrymme eller internethastighet.
- Slutligen, starta Call of Duty Modern Warfare-spelet för att kontrollera om Dev Error 6178 fortfarande stör dig eller inte.
19. Kontakta Activision Support
Om ingen av metoderna löste problemet åt dig, se till att göra det kontakta Activisions supportsida för ytterligare hjälp med det. Att eskalera det specifika problemet genom att skapa ett supportärende borde hjälpa dig mycket. Medan spelutvecklarna kommer att kunna ta en djupdykning i utredningsprocessen för detsamma så att de kan ge dig en giltig lösning. Ibland släpper utvecklare patchuppdateringar för spelet som kan fixa de flesta vanliga problem.
Det är det, killar. Vi antar att den här guiden var till hjälp för dig. För ytterligare frågor kan du kommentera nedan.