Så här fixar du Google Play Butik som fastnar i väntan på nedladdningsskärm
Miscellanea / / August 23, 2022
Googles Android OS är vanligtvis lätt att använda och anpassningsbart för utvecklarna och slutanvändarna, det är därför detta mobila operativsystem har varit det mest populära i världen. På grund av Linux-kärnan och öppen källkodsplattform har Android OS det högsta antalet tillgängliga applikationer och spel i Play Store. Men vissa användare står inför Google Play Butik Fast i väntan på nedladdning Skärmproblem under installation eller uppdatering av appar.
Nu, om du också står inför samma problem ett tag på din Android-enhet, oroa dig inte eftersom det blir ett av de vanligaste problemen bland användarna. När du installerar eller uppdaterar appar eller spel på Android-enheten är Google Play Butik den mest pålitliga platsen. Men det verkar som om olyckliga användare stöter på fel ellerPlay Butik väntar på nedladdning"fel oväntat. Ibland kan uppdateringsprocessen också stängas.
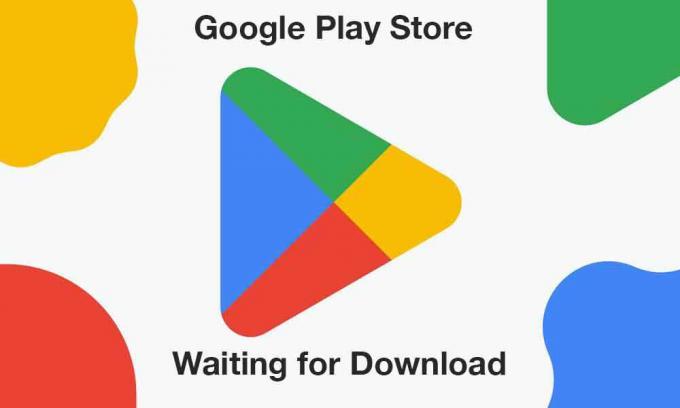
Sidans innehåll
-
Så här fixar du Google Play Butik som fastnar i väntan på nedladdningsskärm
- 1. Starta om enheten
- 2. Kontrollera Internetanslutningen
- 3. Frigör lite lagringsutrymme
- 4. Ställ in korrekt datum och tid
- 5. Uppdatera Google Play Butik
- 6. Rensa cache och lagringsdata från Google Play Butik
- 7. Tillåt lagringsbehörighet till Google Play Butik
- 8. Kontrollera inställningen för appnedladdning i Play Butik
- 9. Testa att inaktivera automatiska uppdateringar för installerade appar
- 10. Stäng av föräldrakontroll för Play Butik
- 11. Uppdatera Android System WebView
- 12. Återställ appinställningar
- 13. Avinstallera uppdateringar för Google Play Butik
- 14. Testa att inaktivera VPN
- 15. Kontrollera uppdateringar av systemprogramvara
- 16. Byt till ett annat Google-konto
Så här fixar du Google Play Butik som fastnar i väntan på nedladdningsskärm
Eftersom de flesta föredrar att använda appen Google Play Butik för att installera eller uppdatera appar och spel på sina Android-enheter tidigare hoppar in på andra tredjepartsplattformar för att installera APK-filen, blir det riktigt frustrerande för de drabbade användarna att ta itu med detta situation. Om du använder Android OS i ett par år kan du ha upplevt ett sådant fel minst en gång. Lyckligtvis kan du följa den här felsökningsguiden helt för att fixa det.
1. Starta om enheten
Först och främst bör du försöka starta om handenheten manuellt för att se till att det inte finns någon konflikt med systemfelet som helst. Det är bättre att tvinga omstart av enheten från strömmenyn (om tillgänglig). Tryck bara på och håll in strömknappen > Tryck på Starta om och vänta på att enheten ska startas upp igen automatiskt.
2. Kontrollera Internetanslutningen
Se till att kolla in internetanslutningen i din ände om den fungerar korrekt eller inte eftersom en långsamt eller instabilt internetnätverk kan orsaka flera problem med nedladdnings-/uppdateringsprocessen på Google Play Lagra. Oavsett om du använder mobildata eller Wi-Fi bör du söka efter samma eller tillgängliga data. Du kan också prova att utföra internethastighetstestet via Ookla SpeedTest eller Fast.com-tjänsterna.
Annonser
Dessutom bör du också kontrollera inställningarna för appnedladdning på din enhet genom att följa stegen nedan:
- Tryck på inställningar menyn på din handenhet.
- Gå till Allmän > Klicka på Inställning för appnedladdning.
- Här måste du välja Över vilket nätverk som helst alternativ.
- Till sist, tryck på Gjort för att spara ändringar.
3. Frigör lite lagringsutrymme
Det rekommenderas också att kontrollera om din enhets lagring tar slut på ledigt utrymme eller inte. Ibland kan ett litet lagringsutrymme på handenheten så småningom utlösa flera problem med appinstallationen eller uppdateringar om filstorleken är större än det lediga utrymmet. Du kan följa stegen nedan för att göra det:
- Knacka på inställningar > Välj Lagring.
- Kolla efter Tillgängligt lagringsutrymme.
- Nu, om det lediga lagringsutrymmet är lågt, se till att ta bort temporära filer, dubbletter av filer, onödiga media eller PDF-filer, etc för att frigöra lagringsutrymme ganska enkelt. Du kan också avinstallera vissa onödiga appar från tredje part från din enhet för att göra det bekvämare.
4. Ställ in korrekt datum och tid
Chansen är stor att ditt enhetssystem på något sätt körs på ett felaktigt datum- och tidsformat eller ett annan tidszon som kan påverka applikationsinstallationen eller uppdateringsprocessen via Google Play Lagra. Det är bättre att kontrollera detsamma och ställa in korrekt datum och tid på enheten och sedan starta om handenheten för att tillämpa ändringar. Att göra det:
- Gå till inställningar > Klicka på Systemet.
- Knacka på Datum Tid. [Det kan variera beroende på din enhets märke eller modell]
- Se till att ställa in den Manuell och justera sedan korrekt datum och tid.
- Du bör också se till att ställa in rätt tidszon enligt din region.
- När du är klar, spara ändringarna och välj bara Automatisk för datum och tid.
- Starta om telefonen och försök installera/uppdatera appen igen.
5. Uppdatera Google Play Butik
Det är också möjligt att din Google Play Butik-app på något sätt blir föråldrad eller skadad. Nu, i det scenariot, bör du leta efter Play Store-uppdateringen och installera densamma när den är tillgänglig. Att göra så:
Annonser
- Öppna Google Play Butik app på din enhet.
- Tryck på högst upp till höger Profilikon.
- Tryck nu på inställningar > Klicka på Handla om.
- Välj Play Butik version och kolla om det säger dig det "Play Butik är uppdaterad".
- Om så är fallet, tryck på Jag förstår.
- Om det finns en tillgänglig uppdatering börjar den automatiskt ladda ner och installera uppdateringen om några minuter.
- När du är klar, se till att starta om enheten för att tillämpa ändringar.
6. Rensa cache och lagringsdata från Google Play Butik
Ibland kan en föråldrad eller skadad cachedata från appen Google Play Butik på enheten uppstå flera problem med att appen startar eller installerar andra appar. Du bör rensa cacheminnet och lagringsdata i Play Butik för att säkerställa att det inte finns något fel.
- Gå till enheten inställningar meny > Klicka på Appar och aviseringar.
- Klick Se Alla appar > Gå till Google Play Butik under App info sektion.
- Välj Google Play Butik för att öppna appinfosidan > Klicka på Lagring och cache.
- Tryck nu på Rensa cache > Tryck sedan på Lagring och cache om igen.
- Knacka på Rensa förråd > Starta appen Google Play Butik och logga in på kontot.
7. Tillåt lagringsbehörighet till Google Play Butik
Du bör också tillåta lagringsbehörighet till Google Play Butik så att det inte finns några problem med att appen körs. Utan lagringsbehörighet kanske din Play Butik-app inte slutför installationsprocessen korrekt. Att göra detta:
- Öppna inställningar meny > Välj Appar (Appar och aviseringar).
- Klicka nu på Google Play Butik från listan över Alla appar [Systemappar].
- Välj Behörigheter och kontrollera om Lagringstillstånd är tillåtet eller inte.
- Om lagringstillståndet inte är tillåtet, se till att göra det Tillåta Det.
- Starta om enheten för att tillämpa ändringar omedelbart.
8. Kontrollera inställningen för appnedladdning i Play Butik
Google Play Butik kan stöta på problem med att installera eller uppdatera andra appar på enheten om appnedladdningsinställningen är vald mot det nätverk som du använder för närvarande. Att göra det:
Annonser
- Öppna Google Play Butik app > Tryck på Profilikon på toppen.
- Knacka på inställningar > Klicka på Preferens för appnedladdning.
- Välj Över vilket nätverk som helst > Klicka på Gjort för att spara ändringar.
9. Testa att inaktivera automatiska uppdateringar för installerade appar
Ibland kan alternativet för automatisk uppdatering av appar i Google Play Butik fastna kraftigt av systemet om inställningen är aktiverad. Det rekommenderas att inaktivera alternativet för automatisk uppdatering för alla installerade appar i Google Play Butik-appen så att du kan uppdatera varje app manuellt.
- Öppna Google Play Butik applikation > Klicka på Profilikon i det övre högra hörnet.
- Tryck nu på Mina appar och spel > Under Uppdateringar avsnittet, kommer du att kunna se vilka appar som redan uppdateras.
- Klicka här helt enkelt på Sluta knappen bredvid Uppdateringar väntar alternativet för att pausa alla pågående uppdateringar.
- Tryck på Profilikon igen > Välj inställningar från listan.
- Till sist, tryck på Uppdatera appar automatiskt > Välj Uppdatera inte appar automatiskt.
- Knacka på Gjort och du är bra att gå.
10. Stäng av föräldrakontroll för Play Butik
Om du inte använder funktionen föräldrakontroll på din enhet för Google Play Butik, se till att stänga av den manuellt. Den här specifika funktionen är användbar för barn för att förhindra dem från att installera åldersbegränsade appar eller spel. Att göra det:
- Öppna Google Play Butik applikation > Klicka på Profilikon i det övre högra hörnet.
- Knacka på inställningar > Hitta Föräldrakontroll alternativet och tryck på det för att öppna.
- Stäng av de Föräldrakontroll växlar.
11. Uppdatera Android System WebView
Android System WebView är en förinstallerad systemkomponent från Google som tillåter Android-appar att visa webbinnehåll. Du bör dubbelkolla om det finns en uppdatering tillgänglig för Android System WebView-programmet eller inte genom att helt enkelt besöker denna länk. Se till att logga in på det specifika Google-kontot på webbversionen så att du kan ta reda på tillgängliga uppdateringar.
12. Återställ appinställningar
Android-smarttelefoner eller surfplattor kommer med flera inbyggda inställningar för Play Butik som kan påverka bakgrundsdata, dataanvändningsgränser, etc. Vi rekommenderar att du återställer apppreferensen för appen Google Play Butik på din handenhet genom att följa stegen nedan:
- Öppna inställningar menyn på din enhet > Gå till Appar (Appar och aviseringar).
- Knacka på Alla appar (Systemappar) > Klicka på ikon med tre punkter längst upp till höger.
- Välj här Återställ appinställningar > Se till att bekräfta ändringarna om du uppmanas.
13. Avinstallera uppdateringar för Google Play Butik
Google förinstallerar vanligtvis Play Butik och Play Services på Android OS direkt, vilket säkerställer att alla Android-appar körs korrekt. Men om systemet automatiskt uppdaterar Play Store-versionen i bakgrunden, och Play Store på något sätt beter sig konstigt, bör du avinstallera Play Store-uppdateringar. Följ stegen nedan för att göra det:
- Gå till inställningar på enheten > Tryck på Appar (Appar och aviseringar).
- Knacka på Alla appar (Systemappar) > Välj Google Play Butik från listan.
- Tryck nu på ikon med tre punkter överst > Välj Avinstallera uppdateringar.
- Se till att göra samma steg för Google Play-tjänster för.
- När du är klar, starta om enheten för att tillämpa ändringar.
14. Testa att inaktivera VPN
Annons
Se till att försöka stänga av VPN (Virtual Private Network) på din enhet om du fortfarande står inför ett sådant problem. VPN erbjuder bättre anslutningar för geobegränsade appar eller innehåll men kan uppstå problem med dålig internethastighet eller stabilitet överhuvudtaget. Du bör inaktivera VPN-tjänsten och leta efter problemet igen.
15. Kontrollera uppdateringar av systemprogramvara
Det rekommenderas också starkt att söka efter den senaste systemuppdateringen och installera den på enheten eftersom ett föråldrat system version eller build kan så småningom utlösa flera problem med prestandan eller installation av appar via Google Play Lagra. Så här letar du efter uppdateringar:
- Öppna inställningar menyn på enheten > Tryck på Programuppdatering.
- Knacka på Sök efter uppdateringar > Om en uppdatering är tillgänglig kan du installera densamma.
- Vänta tills uppdateringsprocessen är klar och sedan kommer systemet att starta om automatiskt.
16. Byt till ett annat Google-konto
Sist men inte minst bör du ta bort den aktiva Google-kontoprofilen från din enhet och lägga till den igen eller så kan du helt enkelt byta till ett annat Google-konto för att kontrollera om Google Play Store Stuck At Waiting For Download Screen-felet fortfarande stör dig eller inte. Eftersom du kan lägga till flera Google-konton samtidigt på din enhet, vilket fungerar brett för alla Google-specifika appar, kan det hjälpa dig ur det.
Byt Google-konto:
- Öppna Google Play Butik applikation > Klicka på Profilikon längst upp till höger.
- Tryck nu på det synliga Google-kontot > Välj bara ett annat Google-konto om du redan är inloggad.
- Annars trycker du bara på Lägg till ett annat konto > Ange inloggningsuppgifterna till Logga in om igen. [Om du uppmanas, ange lösenord/mönster/fingeravtryck för låsskärmen]
- Du har nu bytt till ett annat Google-konto och letar efter problemet igen.
Notera: Om du i så fall inte har något annat Google-konto, tryck på Skapa konto på inloggningssidan och följ instruktionerna på skärmen för att skapa ett nytt Google-konto.
Ta bort Google-konto:
- Öppna inställningar menyn på din handenhet > Gå till konton (Användarkonton).
- Tryck nu på särskilt Google-konto som du vill ta bort.
- Om du i så fall inte kan se det specifika Google-kontot på listan, tryck på konton > Klicka på Kontonamn.
- Så, gå över till Google-kontoinformation > Klicka på Ta bort konto.
- En bekräftelse popup kommer att visas och välj Ta bort konto igen för att bekräfta uppgiften.
- När det specifika Google-kontot har tagits bort från din enhet, starta om enheten för att tillämpa ändringarna.
Vänligen notera: Om du bara har ett Google-konto inloggat på din enhet måste du ange mönstret/lösenordet/fingeravtrycket för låsskärmen för att tillåta säker åtkomst.
Det är det, killar. Vi antar att den här guiden var till hjälp för dig. För ytterligare frågor kan du kommentera nedan.

![Ladda ner MIUI 10.4.4.0 Global Stable Pie ROM för Redmi 6A [V10.4.4.0.PCBMIXM]](/f/711d1a23813f6ee72f49429cfeddc531.jpg?width=288&height=384)

