Fix: SteelSeries Apex 3 RGB-tangentbord fungerar inte på Windows PC eller Laptop
Miscellanea / / August 23, 2022
I den här artikeln kommer vi att titta på några av de potentiella korrigeringarna för att lösa problemet och få ditt Steelseries Apex 3 RGB-tangentbord tillbaka till ett fungerande tillstånd. Kolla därför in lösningarna som nämns nedan för att få din lösning om du går igenom en liknande fas.
Steelseries har aldrig misslyckats med att ta fram imponerande produkter när det kommer till kringutrustning till datorer. Snacka om deras tangentbord, mus, etc, Steelseries kommer alltid med ikoniska föremål. Steelseries Apex 3 RGB-tangentbord är ett annat sådant exempel på det.
Det här tangentbordet som lanserades redan 2021, kommer med en elegant design, häpnadsväckande funktioner och iögonfallande RGB-belysning. Utöver det kommer den vattentäta klassificeringen IP32 och det magnetiska handledsstödet som en helt berättigad funktion till sitt pris. Trots det, eftersom det är elektriska artiklar, förväntas det vanligtvis att se vissa problem då och då. Och samma sak gäller även Apex 3 RGB.
Under de senaste månaderna har det varit många frågor från användare om Steelseries Apex 3-tangentbord som inte fungerar korrekt på Windows PC eller bärbara datorer. Tja, detta kan antingen vara resultatet av ett felaktigt tangentbord eller kanske något konfigurationsproblem. Oavsett orsaken är vår primära avsikt att hitta en snabb lösning på problemet.

Sidans innehåll
-
Fix: Steelseries Apex 3 RGB-tangentbord fungerar inte på Windows PC eller Laptop
- 1. Byt USB-port för tangentbordet
- 2. Återställ ditt Apex Gaming-tangentbord
- 3. Uppdatera enhetsdrivrutiner
- 4. Installera om drivrutiner
- 5. Installera alla väntande Windows-uppdateringar
- Slutsats
Fix: Steelseries Apex 3 RGB-tangentbord fungerar inte på Windows PC eller Laptop
I den här artikeln kommer vi att dela några metoder för att fixa Apex 3 som inte fungerar på din Windows-dator. Varje metod kommer att hjälpa till att bero på grundorsaken till problemet. Så, börja från den första metoden och fortsätt därefter. Du ska så småningom identifiera problemet och åtgärda det för gott med en av dessa lösningar.
Annonser
1. Byt USB-port för tangentbordet
Om du har problem med att slå på ditt Steelseries Apex 3-tangentbord, finns det stora chanser att det kan vara ett problem med din USB-port. Nu behöver det inte nödvändigtvis vara en felaktig port. Men ibland kan USB-porten där du har anslutit tangentbordet ha problem med att känna igen enheten. Testa i så fall att byta port och kontrollera om det fungerar. Anta att du har anslutit ditt tangentbord till en USB-typ 2.0 och anslut den sedan till en 3.0-port. I de flesta fall har dessa setts som en effektiv lösning.
2. Återställ ditt Apex Gaming-tangentbord
Nästa metod anger en lösning som nästan fixar varje liten till stor glitch på ditt tangentbord. För att utföra en återställning på ditt Apex 3 RGB-tangentbord, följ stegen nedan:
- Tryck och håll ned mediaknappen i ett par sekunder. Detta kommer att visa en meny på skärmen.
- Scrolla nu ner och klicka på alternativet "Inställningar".
- Återigen, scrolla ner och klicka på alternativet Factory Reset på OLED.
- Välj "Ja" för att bekräfta enhetens återställning.
Detta är en av de enklaste metoderna för att återställa tangentbordet och starta en ny session på tangentbordet.
3. Uppdatera enhetsdrivrutiner
En annan anledning till att ditt Steelseries Apex 3 RGB-tangentbord kan ha problem med att arbeta med din dator är på grund av föråldrade drivrutiner. I så fall kan du enkelt uppdatera dina enhetsdrivrutiner inom några minuter. Stegen för att uppdatera drivrutiner finns nedan:
Annonser
- Tryck på Win + R-tangenten på ditt tangentbord och låt Kör-fönstret visas.

- Skriv nu 'devmgmt.msc' och klicka på OK-knappen. Detta öppnar enhetshanterarfönstret.
- Klicka nu på pilknappen bredvid 'Human Interface Devices'.
- Leta efter Steelseries Apex 3 och högerklicka på den.

- Välj Uppdatera drivrutin.
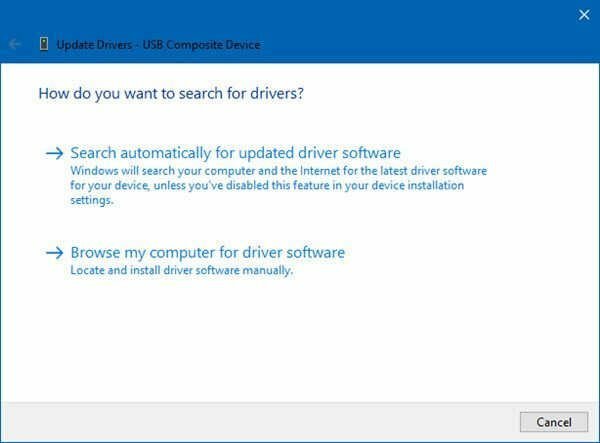
- Sök automatiskt efter uppdaterade drivrutiner och installera dem på ditt system.
4. Installera om drivrutiner
Ibland kan en buggy eller en felaktig drivrutin orsaka sådana problem. I så fall kan du överväga att installera om drivrutinen igen. För att installera om drivrutinen kan du ta referenser från följande steg.
- Tryck på Win + R-kommandot för att öppna fönstret Kör.

Annonser
- Skriv 'devmgmt.msc' och klicka på OK.
- Klicka på Human Interface Devices.
- Högerklicka nu på Steelseries Apex 3 och välj Avinstallera.

- När enhetens drivrutin har avinstallerats, gå till Steelseries webbplats och leta efter Apex 3-drivrutiner.
- Ladda ner och installera den senaste drivrutinen.
5. Installera alla väntande Windows-uppdateringar
Windows fortsätter att ta emot frekventa uppdateringar. Dessa uppdateringar ser till att systemet är buggfritt och skyddar från onormalt beteende. Men om du använder en föråldrad Windows-version kan det orsaka sådana typer av problem. För att undvika detta bör du alltid hålla din Windows uppdaterad. Så här uppdaterar du alla dina Windows-uppdateringar.
- Gå först till Windows-inställningar.
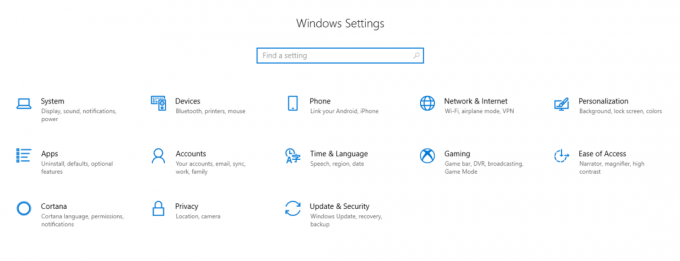
- Gå nu till Uppdatering och säkerhet.

- Klicka på "Sök efter uppdateringar".
- Upprepa processen tills det visar att ditt system nu är uppdaterat.
Slutsats
Så det var alla problem som Steelseries Apex 3-användare kommer på. Generellt sett är dessa de vanligaste orsakerna bakom det. Och om det är en av dem, kommer den givna lösningen att lösa problemet omedelbart.
Men ingen av dessa korrigeringar fungerar, det kan också bero på en felaktig enhet. Försök i så fall att kontakta Steelseries support och be om expertråd. Hur som helst, låt oss veta om den här artikeln har varit till hjälp. Och om ja, låt oss veta vad problemet faktiskt var och hur exakt vår lösning var.



