Åtgärda: Kopphuvudet stammar, fördröjer eller fryser konstant
Miscellanea / / August 27, 2022
Cuphead är ett run-and-gun shooter-videospel utvecklat och publicerat av Studio MDHR. Spelet är tillgängligt för operativsystemen Nintendo Switch, PlayStation 4, Xbox One, Microsoft Windows, macOS och Macintosh.
För att köra spelet krävs tillräckligt med hårdvarukonfiguration för att fungera korrekt, särskilt för PC. Alla kanske inte har en sådan konfiguration för att köra spelet i full upplösning och högre FPS. Det är ganska vanligt för de flesta PC-titlar eftersom de är prestandahungriga. Här har vi tillhandahållit steg för att fixa problem med Cuphead-stamning och lags.
Tyvärr upplever vissa Cuphead PC-spelare flera problem som stamning, fördröjningar, kraschar, ramfall, etc., medan de är i spelet. Beroende på kompatibilitetsfaktorn kan det vara ett allvarligt problem på vissa datorer. Så det är alltid bättre att åtgärda problemet så att du åtminstone kan spela spelet med ett respektabelt antal FPS. Det kan finnas flera orsaker bakom ett sådant problem som kan lösas genom att följa den här guiden.
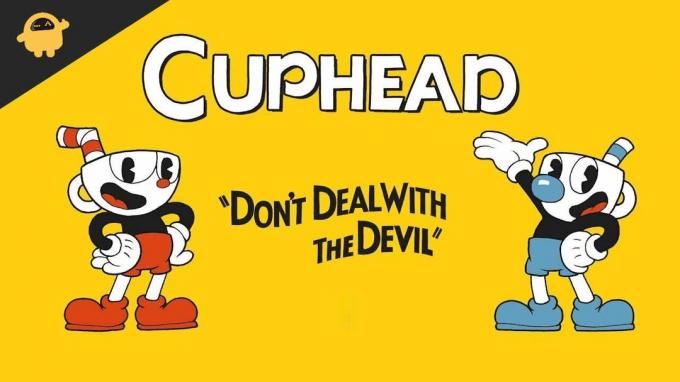
Sidans innehåll
-
Kontrollera systemkraven
- 1. Använd startalternativ
- 2. Uppdatera grafikdrivrutiner
- 3. Kör spelet som administratör
- 4. Ställ in hög prioritet i Aktivitetshanteraren
- 5. Verifiera integriteten för spelfiler
- 6. Ändra GPU-inställningar
- 7. Inaktivera helskärmsoptimeringar
- 8. Uppdatera Cuphead
Kontrollera systemkraven
Kolla in systemkraven för Cuphead-spelet nedan för att säkerställa om din PC-konfiguration uppfyller spelets systemkrav eller inte.
Annonser
Minsta systemkrav:
- Kräver en 64-bitars processor och operativsystem
- OS: Windows 7
- Processor: Intel Core2 Duo E8400, 3.0GHz eller AMD Athlon 64 X2 6000+, 3.0GHz eller högre
- Minne: 3 GB RAM
- Grafik: Geforce 9600 GT eller AMD HD 3870 512MB eller högre
- DirectX: Version 11
- Lagring: 4 GB tillgängligt utrymme
Fixera: Cuphead Stammar och släpar dåligt
Det är inte lätt att åtgärda fördröjningar i spelet eller problem med frame drop eftersom det beror på flera faktorer som PC hårdvara, spelets skärmupplösning, maximalt antal FPS-gränser, motstridiga appar från tredje part och Mer. Så vi rekommenderar att du följer alla metoder tills problemet åtgärdas eller minskas. Att ändra de grafikrelaterade inställningarna i spelet eller hålla dem låga kan lösa flera problem i en handvändning.
Det kan inkludera spelets skärmupplösning, texturupplösning i spelet, skuggupplösning, max Bildhastighet, antal tecken som visas eller andra visuella effekter som kräver högre grafik eller minne. Så du kan följa stegen nedan för att minska eftersläpningarna, eller bildrutefall i viss utsträckning, beroende på vilken upplösning och kvalitet du spelar spelet förutom FPS räknas.
1. Använd startalternativ
- Öppna din Steam-klient > Gå till Bibliotek > Högerklicka på Cuphead.
- Välj Egenskaper > På Allmän fliken hittar du Startalternativ.
- Ange startalternativen -fullskärm = Tvingar motorn att starta i helskärmsläge.
2. Uppdatera grafikdrivrutiner
- Högerklicka på Start meny att öppna upp Snabbåtkomstmeny.
- Klicka på Enhetshanteraren från listan.
- Nu, dubbelklicka på Grafikkort kategori för att utöka listan.
- Sedan Högerklicka på det dedikerade grafikkortets namn.
- Välj Uppdatera drivrutinen > Välj Sök automatiskt efter drivrutiner.
- En uppdatering kommer automatiskt att ladda ner och installera den senaste versionen om tillgänglig.
- När du är klar, se till att starta om datorn för att ändra effekterna.
3. Kör spelet som administratör
Se till att köra spelets exe-fil som administratör för att undvika användarkontokontroll angående behörighetsproblem. Det bästa vore om du också kör Steam-klienten som administratör på din PC. Att göra detta:
Annonser
- Högerklicka på Cuphead exe-genvägsfilen på din PC.
- Välj nu Egenskaper > Klicka på Kompatibilitet flik.
- Klicka på Kör det här programmet som administratör kryssrutan för att markera den.
- Klicka på Tillämpa och välj OK för att spara ändringar.
4. Ställ in hög prioritet i Aktivitetshanteraren
Gör ditt spel prioriterat i det högre segmentet via Aktivitetshanteraren för att tala om för ditt Windows-system att köra spelet korrekt. Att göra detta:
- Högerklicka på Start meny > Välj Aktivitetshanteraren.
- Klicka på Processer fliken > Högerklicka på Cuphead-speluppgiften.
- Välj Prioritera till Hög.
- Stäng Task Manager.
- Kör slutligen Cuphead-spelet för att leta efter problemet.
5. Verifiera integriteten för spelfiler
Om det finns ett problem med spelfilerna som på något sätt blir skadade eller saknas, se till att utföra den här metoden för att enkelt leta efter problemet. Att göra så:
- Lansera Ånga > Klicka på Bibliotek.
- Högerklicka på Cuphead från listan över installerade spel.
- Klicka nu på Egenskaper > Gå till Lokala filer.
- Klicka på Verifiera integriteten för spelfiler.
- Du måste vänta på processen tills den är klar.
- När du är klar, starta om datorn.
6. Ändra GPU-inställningar
Se till att ändra grafikkortsinställningarna på datorn genom att följa stegen nedan för att kontrollera om problemet har åtgärdats eller inte.
Annonser
För Nvidia:
- Öppna Nvidias kontrollpanel > Högerklicka på skrivbordsskärmen.
- Klicka på Nvidia Kontrollpanel > Klicka på Hantera 3D-inställningar.
- Välj Programinställningar > Hitta 'Cuphead' och lägg till spelet manuellt om det inte finns i listan:
- Monitorteknik: G-Sync (om tillgängligt)
- Maximalt antal förrenderade ramar: 2
- Trådad optimering: På
- Strömhantering: Föredrar maximal prestanda
- Texturfiltrering – Kvalitet: Prestanda
För AMD:
- Monitorteknik: G-Sync (om tillgängligt)
- Maximalt antal förrenderade ramar: 2
- Trådad optimering: På
- Strömhantering: Föredrar maximal prestanda
- Texturfiltrering – Kvalitet: Prestanda
7. Inaktivera helskärmsoptimeringar
Helskärmsoptimering och DPI-inställningar är standardinställningarna på Windows. Det skulle hjälpa om du försökte inaktivera den genom att följa stegen nedan:
- Leta upp Cuphead-spelkatalogen.
- Hitta och högerklicka på filen Cuphead.exe.
- Välj Egenskaper > Klicka på fliken Kompatibilitet.
- Markera rutan "Inaktivera helskärmsoptimeringar".
- Klicka nu på knappen "Ändra hög DPI-inställning".
- Markera "Åsidosätt skalningsbeteende med hög DPI" > Välj "Applikation" från rullgardinsmenyn.
- Klicka på Verkställ och sedan OK för att spara ändringarna.
8. Uppdatera Cuphead
Om du i så fall inte har uppdaterat ditt Cuphead-spel på ett tag, följ stegen nedan för att söka efter uppdateringar och installera den senaste patchen (om tillgänglig). Att göra detta:
- Öppna Ånga klient > Gå till Bibliotek > Klicka på Cuphead från den vänstra rutan.
- Den kommer automatiskt att söka efter den tillgängliga uppdateringen. Om det finns en uppdatering tillgänglig, se till att klicka på Uppdatering.
- Det kan ta lite tid att installera uppdateringen > Stäng Steam-klienten.
- Slutligen, starta om din dator för att tillämpa ändringar och starta spelet igen.
Annons
Det är det, killar. Vi antar att den här guiden är användbar för dig. För ytterligare frågor kan du kommentera nedan.



