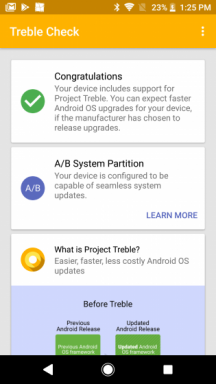FIX: Apple Magic Mouse höger eller vänster klickknapp fungerar inte
Miscellanea / / August 29, 2022
Många Mac-ägare har klagat på att Apple Magic Mouse höger- eller vänsterklicksknapp inte fungerar i systemet. Mac-ägarna har delat med sig av upplevelsen online. Musknapparna fungerar inte och ägarna har utfört grundläggande felsökning. Vi har sammanställt en lista med lösningar som motverkar programvaruproblem.

Sidans innehåll
-
Varför fungerar inte Apple Magic Mouse?
- FIX: Apple Magic Mouse höger eller vänster klickknapp fungerar inte
- Starta om MacBook eller Mac
- Byt ut AA-batterier
- Ladda Magic Mouse
- Stäng av/på musen
- Ta bort & para ihop Magic Mouse
- Högerklicka på Fungerar inte
- Vänsterklicka Fungerar inte
- Återställ Bluetooth i macOS
- Ta bort Bluetooth-sparade formulärdata
-
Uppdatera macOS
- Slutsats
Varför fungerar inte Apple Magic Mouse?
Låt oss titta på flera anledningar till varför Magic Mouse eller tredjepartstillverkad mus inte fungerar i macOS-maskinen. Jag har nämnt några bidragande orsaker till att den trådlösa eller trådbundna musen har problem i systemet.
macOS-brister:
Apples mjukvara är känd för optimering och en mjuk upplevelse. Ingen kan förneka att programvaran har brister eftersom ordet "perfektion" inte existerar i universum. Det måste finnas en bugg eller fel i macOS eller drivrutiner som orsakar problemet.
Musinställningar:
Annonser
Apple har arbetat med macOS-ekosystemet under lång tid. De interna utvecklarna har lagt till många alternativ för de fysiska musanvändarna. Du måste ha stängt av eller ändrat inställningen i systemet. Den ändrade musinställningen kan vara orsaken till knappproblemet.
Bluetooth-modulproblem:
BT-modulen och drivrutinen kan ha några okända sammanstötningar. Vi kan åtgärda problemet genom att följa traditionella lösningar. Du kan behöva använda terminalen för att vidta åtgärder och fixa BT-drivrutinen.
Mus sparade formulärdata:
Annonser
MacOS sparar data relaterade till den anslutna trådlösa musen och trådbundna muser. En skadad musdatafil kan orsaka maskinvaruproblem. Reservmusen kanske fungerar, men den primära musen står fortfarande inför problemet.
USB-drivrutin:
Många MacBook Pro- och Mac-ägare ansluter till trådlösa enheter från tredje part. USB-mottagaren placerad i porten kan vara problemet. Vi kan verifiera USB-portfelet och åtgärda situationen.
Annonser
Batterikraft:
Trådlösa enheter kräver ström för att fungera chippet. Magic Mouse eller vilken trådlös mus som helst kräver ett AA-batteri. Jag har inte bytt ut ett trådlöst musbatteri de senaste två åren. Batteriet kan ha tagit slut på juice och byte krävs.
FIX: Apple Magic Mouse höger eller vänster klickknapp fungerar inte

Vi kan inte ignorera Magic Mouse maskinvarufel vid denna tidpunkt. Tillämpa alla lösningar som jag har nämnt nedan för att fixa problemen med Magic Mouse. Då kan du överväga att boka en tid hos Apples auktoriserade servicecenter för en inspektion.
Starta om MacBook eller Mac
Miljontals lämnar macOS-maskinen i viloläge och slår på den bärbara datorn imorgon för att återuppta arbetet. Jag har anpassat mig till vilolägesfunktionen vilket sparar minuter på att ladda webbsidorna, komma åt instrumentpanelen, program och mycket mer. Du bör avsluta sessionen och låta macOS-programvaran dumpa de tillfälliga filerna i papperskorgen.
Annons
1. Stäng alla program och spara dokumenten.
2. Klicka på Apple-logotypen.
3. Välj knappen "Stäng av".
4. Klicka på "Stäng av" för att stänga av maskinen.
5. Låt macOS-maskinen vila i minst fem minuter.
Slå på macOS-maskinen och programvaran laddar drivrutiner, bakgrundsprocesser, program och andra i uppstarten. Operativsystemet startar om BT-drivrutinen och relaterade funktioner.
Byt ut AA-batterier

Magic Mouse eller annan trådlös mus har batterier som vilar på baksidan. Strömresursen kan ha tagit slut och du bör byta ut batteriet. Naturligtvis kan musanvändaren ha glömt strömkällan eftersom vi inte ofta byter ut batterierna. Jag har inte tagit bort det trådlösa musbatteriet på två år.
1. Köp två AA-batterier i butiken.
2. Välj Duracell (ej sponsrad) för ett långvarigt resultat.
3. Vänd på musen och ta bort locket.
4. Ta bort batterierna.
5. Använd en torr mikrofiberduk och rengör insidan.
6. Sätt i de nya AA-batterierna i musen.
Sätt tillbaka skyddskåpan på plats. Du kan starta om macOS-maskinen och börja testa musen.
Ladda Magic Mouse

Apple gick vidare med batteribytestekniken och implementerade ett inbyggt batterisystem i den moderna Magic Mouse. Du måste ladda Magic Mouse med en kabelladdare av typ C. Jag ber läsarna att skaffa en extra Type-C-laddare från en Apple-leverantör eller MFI-certifierad kabel.
1. Klicka på Apple-logotypen.
2. Klicka på "Systeminställningar" för att se fler alternativ.
3. Välj alternativet "Mus".
4. Kontrollera den trådlösa musens batteriprocent.
MacOS visar musens batteriladdning i form av en procentsats. Övervaka batteriprocentmönstret och ta reda på om batteriet nådde slutcykeln.
Stäng av/på musen
Alla trådlösa möss har en fysisk av/på-knapp. Stäng av den trådlösa enheten i några minuter. Hårdvaran kommer att koppla från anslutningen och det tar tid att kyla av värmekomponenterna. Ge minst fem minuters vila och sätt på musen. Kontrollera musens prestanda och ta reda på om lösningen löste problemet.
Ta bort & para ihop Magic Mouse
Apple Magic Mouse och Mac-maskiner har BT-moduler installerade i systemet. Vi har upplevt BT-teknik i smartphones, surfplattor, iPad, iPhones, Windows, macOS, Linux, etc. Jag uppskattar den bakåtriktade trådlösa kompatibilitetstekniken, men den har haft samma anslutningsproblem under lång tid. Anslutningsstabiliteten är en stor fråga med Bluetooth-teknik, men det förekommer ibland. Ta bort BT-enheten och koppla ihop igen.
1. Klicka på Apple-logotypen.
2. Klicka på "Systeminställningar" för att se fler alternativ.
3. Välj "Bluetooth"-inställningarna.
4. Hitta din Magic Mouse eller trådlösa mus från de anslutna enheterna.
5. Klicka på X-märket bredvid Magic Mouse.
6. Du har tagit bort den trådlösa musen.
7. Para ihop Magic Mouse från början.
Du kan starta om macOS och stänga av musen efter att du tagit bort enheten från Bluetooth-inställningarna. En ny session kan ge hopp om liv åt Bluetooth-modulen i musenheten och MacBook/Mac-datorn.
Högerklicka på Fungerar inte
Apples ekosystem skiljer sig från operativsystemen Windows och Linux. Företaget kallar högerklicket för "sekundärt klick" för att låta unikt. Användare måste aktivera det sekundära klicket manuellt i inställningarna och ta med funktionen i Magic Mouse. Låt mig visa dig hur du aktiverar högerklicka på den trådlösa musen.
1. Klicka på Apple-logotypen.
2. Klicka på "Systeminställningar" för att se fler alternativ.
3. Välj "Mus"-inställningar.
4. Leta upp alternativet "Peka och klicka" från den övre menyn.
5. Välj alternativet "Peka och klicka".
6. Välj alternativet "Sekundärt klick".
Stäng fönstret Systeminställningar och klicka på höger knapp på musen.
Vänsterklicka Fungerar inte
Slutade vänsterklicket att fungera efter de tidigare ändringarna? Du måste ha valt fel alternativ av misstag. Vänsterklicket fungerar inte eftersom systemet tilldelade knappen till höger sida. Vi kan rätta till misstaget och fixa den primära knappen med högerklick.
1. Klicka på Apple-logotypen.
2. Klicka på "Systeminställningar" för att se fler alternativ.
3. Välj "Mus"-inställningar.
4. Leta upp alternativet "Peka och klicka" från den övre menyn.
5. Välj alternativet "Peka och klicka".
6. Välj alternativet "Sekundärt klick".
7. Klicka på alternativet "Klicka på höger sida" eller "Klicka på vänster sida".
8. Välj alternativet "Klicka på höger sida".
Nu bör den primära knappen och den sekundära knappen på Magic Mouse fungera bra. Du kan backa och inaktivera det sekundära knappalternativet för att återställa ändringarna.
Återställ Bluetooth i macOS
Vi vet inte vad som hindrar BT-modulen från att skapa en stabil anslutning med Magic Mouse eller trådlös mus. Det är ett vanligt problem med många BT-enheter. Vi kan åtgärda anslutningsproblemen genom att återställa Bluetooth-modulen i MacBook- eller Mac-datorn.
1. Tryck och håll ned Skift- och Alternativtangenterna samtidigt.
2. Klicka på Bluetooth-ikonen i statusfältet
2. Välj "Återställ Bluetooth-modul" från rullgardinsmenyn.
3. Klicka på "OK"-knappen för att bekräfta åtgärden.
macOS återställer programvaran och dumpar anslutningsdata från systemet. Den monetära eller senare programvaran visar inga tecken på återställningsförlopp. Under tiden kan du bekräfta BT-återställningssekvensen genom att övervaka frånkopplingen och återanslutningen av Bluetooth-enheter i realtid.
Ta bort Bluetooth-sparade formulärdata
MacOS skapar en Bluetooth-fil (.plist) i systemet. Plist-filen kan vara skadad och dumpa filen i papperskorgen. Du behöver inte oroa dig för den raderade filen eftersom macOS-programvaran skapar en ny vid nästa uppstart.
1. Öppna "Gå till mapp" från Launchpad.
2. Skriv "/Library/Preferences" i det tomma fältet och tryck på Enter.
3. Sök efter "äpplet. Bluetooth.plist” från mappen.
4. Välj plist-filen och dumpa den i papperskorgen.
Du kan flytta filen till skrivbordet för säkerhetskopiering.
5. Stäng av Mac-datorn.
Slå på Mac/MacBook några minuter senare. Programvaran skapar en ny Bluetooth-plist-fil i systemet. Du kan flytta tillbaka den ursprungliga filen till platsen om du vill återställa ändringarna.
Uppdatera macOS
Jag rekommenderar att läsarna uppdaterar macOS-operativsystemet. Jag vill dock att du följer några regler innan du uppdaterar programvaran för att förhindra fel från din sida.
1. Uppdatera inte programvaran den första dagen.
2. Läs onlinenyheter relaterade till den nya uppdateringen.
3. Läs recensioner eller nyheter om den nya uppdateringen. Det bör vara specifikt för din Mac-dator.
4. Skapa en säkerhetskopia.
Jag uppdaterar inte operativsystemet den första dagen och väntar några veckor.
Slutsats
Följ lösningarna för att fixa Apple Magic Mouse höger- eller vänsterklicka-knapp i det senaste macOS-operativsystemet. Boka ett möte med Apples servicecenter eftersom tillverkaren erbjuder en garanti på kringutrustningen. Berätta för oss vad som hände med din Magic Mouse eller trådlösa mus och hur du löste det.