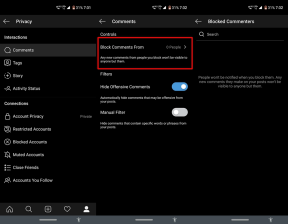AirPods-mikrofonen fungerar inte, hur fixar jag?
Miscellanea / / September 01, 2022
Efter att Apple tog bort hörlursuttaget från iPhones blev trådlösa hörlurar industristandard, särskilt för flaggskeppssmarttelefoner. Naturligtvis är AirPods en av de mest framstående produkterna på marknaden för trådlösa hörlurar, och det förtjänar den att vara.
AirPods är enkla att använda, till skillnad från många andra Bluetooth-hörlurar. Det smälter in så väl i Apples ekosystem att det blir nästan oumbärligt för en Apple-användare, med den sömlösa anslutningen och växlingen mellan andra Apple-enheter. Det fungerar även med enheter som inte kommer från Apple.
Alla dessa hyllningar bleknar när du är på ett telefonsamtal, och personen i andra änden fortsätter klaga på att de inte kan höra någonting. Det är ganska irriterande och blir outhärdligt om det händer varje gång du svarar på ett samtal eller deltar i ett onlinemöte med dina AirPods. Låt oss ta reda på varför detta händer och vad du kan göra för att åtgärda det.

Sidans innehåll
- Varför fungerar inte AirPod-mikrofonen?
-
Hur fixar jag att AirPods-mikrofonen inte fungerar?
- Fix 1: Ta bort och återanslut dina AirPods
- Fix 2: Bekräfta om problemet är med dina AirPods
- Fix 3: Ladda AirPods
- Fix 4: Starta om din källenhet
- Fix 5: Kontrollera dina AirPods mikrofoninställningar
- Fix 6: Återställ dina AirPods
- Fix 7: Uppdatera din AirPods firmware
- Slutgiltiga tankar
Varför fungerar inte AirPod-mikrofonen?
Det kan finnas flera orsaker som leder till problemet. Mikrofonen kanske inte fungerar på grund av felaktiga inställningar, otillräckligt laddat batteri, föråldrat firmware, ansamling av smuts och smuts i mikrofonhålen, en enkel bugg, eller kanske på grund av trasig hårdvara. Se dock först till att rengöra dina AirPods mikrofonhål som finns i det nedre området. Om det inte löser ditt problem, låt oss nu se några av de möjliga lösningarna på dessa problem.
Hur fixar jag att AirPods-mikrofonen inte fungerar?
Fix 1: Ta bort och återanslut dina AirPods
Först, försök att återansluta dina AirPods. Om problemet bara är en bugg kan en enkel omstart lösa problemet.
Annonser
Så här tar du bort och återansluter AirPods:
- Placera båda hörsnäckorna i deras laddningsfodral.
- Stäng locket på väskan.
- Ta ut dem för att ansluta igen.
När du har återanslutit AirPods, kontrollera om mikrofonen fungerar bra.
Fix 2: Bekräfta om problemet är med dina AirPods
Innan du provar några andra korrigeringar, försök att använda en annan mikrofonkälla för att bekräfta om problemet är med dina AirPods.
Du kan byta till telefonens högtalare eller så kan du använda en plug-in hörlur om den är tillgänglig. Se om det löser problemet. Sedan är det begränsat till AirPods.
Annonser
Dessutom, om du står inför problemet på någon videokonferensapp som Zoom eller Google Meet, se till att dina ljudingångsinställningar är korrekt konfigurerade för dina AirPods.
Fix 3: Ladda AirPods
Mikrofonen kanske inte fungerar eftersom öronsnäckorna har otillräcklig laddning.
Så här kontrollerar du batteriprocenten:
Annonser
- Sätt i hörsnäckorna i fodralet. Med AirPods inuti, håll laddningsfodralet nära din iPhone eller iPad, håll locket öppet. Vänta i några sekunder tills laddningsstatusen dyker upp.
- Alternativt kan du använda batteriwidgeten på din iPhone för att se batteristatusen för hörlurarna.
- MacBook-användare kan se batteristatus genom att klicka på BlueTooth-ikonen i menyraden och sedan föra muspekaren över AirPods i menyn.
Du kan ladda dina AirPods genom att helt enkelt placera dem i laddningsfodralet. Du bör ha AirPods i sitt fodral när de inte används för att hålla dem laddade.
Fix 4: Starta om din källenhet
Ibland fungerar en omstart som en charm. Som med alla andra problem kan du helt enkelt lösa problemet genom att starta om källenheten du försöker ansluta till. Starta bara om din iPhone eller Mac och kontrollera om problemet kvarstår eller inte.
Fix 5: Kontrollera dina AirPods mikrofoninställningar
Du kan hitta korrigeringen i Aipod-inställningarna, särskilt om problemet bara finns i en av hörsnäckorna. Vi måste kontrollera mikrofoninställningarna för AirPods.
För att kontrollera inställningarna, följ dessa steg:
- Ta ut båda dina knoppar från fodralet och se till att de är anslutna till din enhet.
- Öppna inställningsmenyn på din iPhone.
- Du kan se alternativet "AirPods" överst på skärmen; tryck på den.
- På inställningssidan för AirPods hittar du alternativet "Mikrofon". Tryck på den för att gå till mikrofoninställningarna.
- Se till att alternativet "Byt AirPods automatiskt" är aktiverat.
Den här inställningen gör det möjligt för AirPods att bestämma vilken mikrofon som är lämplig att använda och ta bort eventuella problem som orsakas av att manuellt bestämma fel mikrofon.
Fix 6: Återställ dina AirPods
Annons
Om de tidigare nämnda stegen inte hjälpte kan du försöka återställa AirPods för att lösa problemet. Återställning kan också hjälpa till att lösa många ljudproblem med AirPods. En sak att tänka på innan du återställer dina AirPods är att återställning av AirPods, återställer alla inställningar för dina AirPods, så du måste konfigurera dem igen på dina enheter.
Så här återställer du dina AirPods:
- Placera båda dina AirPods i deras laddningsfodral, stäng locket och vänta i cirka 30 sekunder.
- Öppna locket på din AirPod-laddningsfodral.
- Gå nu till "Inställningar" på din iPhone, iPad eller iPod touch.
- Öppna "Bluetooth" från listan.
- Du kan se dina AirPods listade, tryck på knappen "Mer info" som finns bredvid dina AirPods.
- Tryck på "Glöm den här enheten".
- Tryck på "Glöm enhet" igen för att bekräfta.
- Håll nu AirPod-fodralets läpp öppen, tryck och håll ned inställningsknappen som finns på baksidan av fodralet i cirka 15 sekunder.
- Du kommer att se statuslampan blinka gult, sedan vitt.
- Återanslut nu för att återansluta dina AirPods, behåll knopparna i fodralet och med det öppna locket håll dina AirPods nära din iPhone, iPad eller iPod touch. Följ sedan instruktionerna som dyker upp på skärmen för att ansluta till dina AirPods.
Fix 7: Uppdatera din AirPods firmware
Att köra på programvara som är föråldrad kan leda till alla möjliga problem. För att vara säker på att dina enheter är kompatibla med varandra måste du se till att du använder den senaste mjukvaran för dina AirPods.
Du kan kontrollera din AirPod-firmwareversion från inställningarna.
- Öppna appen "Inställningar" på din iPhone eller iPad.
- Hitta och tryck på alternativet "Allmänt".
- Tryck på "Om".
- På skärmen Om hittar du dina AirPods i listan och trycker på den.
- Du hittar "Firmware Version" listad på skärmen.
Att uppdatera firmware för dina AirPods är en ganska enkel process om du har en iPhone. Så här gör du:
- Förvara dina AirPods i laddningsfodralet och stäng locket.
- Anslut laddningsfodralet till en strömkälla, eller om du äger ett trådlöst laddningsfodral kan du placera det på en kompatibel trådlös laddningsmatta.
- Se till att iPhone eller iPad är ihopkopplad med AirPods och placera enheten nära laddningsfodralet.
- Se också till att iPhone eller iPad har en internetanslutning. Så slå på wifi.
- Lämna dem ett tag, om någon firmwareuppdatering är tillgänglig kommer den att laddas ner och installeras automatiskt.
Nu när du har uppdaterat firmware, kontrollera om det löste mikrofonproblemet.
Slutgiltiga tankar
Förhoppningsvis hjälpte en av de nämnda korrigeringarna till att lösa ditt AirPods-mikrofonproblem och du kommer inte längre att få klagomål angående ditt ljud. Du kan behöva reparera dina AirPods om ingen av korrigeringarna fungerar för dig, eller så kan hela enheten behöva bytas ut om ingen av korrigeringarna fungerar. Om de har tappats kan de ha ådragit sig fysisk skada som också kan vara en orsak.