Fix: Sea of Thieves Helskärm fungerar inte
Miscellanea / / September 01, 2022
Sea of Thieves är ett PvP-spel som blir ganska populärt nuförtiden på grund av sin unika spelhistoria och spelstil. Spelet är temat kring pirater och öppet hav, där du kan röra dig över olika fartyg och leta efter förlorade skatter även om sedan dess lansering har många användare mött Sea of Thieves. Helskärmen fungerar inte, och trots många försök inte lyckats fixa problem.
I den här guiden har vi för avsikt att beröra ämnet för att se vad som orsakar problemet och vilka är några felsökningsmetoder för att åtgärda detsamma. Det här spelet har otrolig stridsmekanik och fantastisk grafik som gör det intressant. Men återigen finns problemet bara för PC-användare och endast för Windows 10- och 11-användare. Även om detta inte är ett stort problem, men utan helskärmsläge, är det inte så roligt att spela spelet.

Sidans innehåll
-
Fix: Sea of Thieves Helskärm fungerar inte
- Metod 1: Ställ in spelläge på helskärm
- Metod 2: Aktivera kontrollinställningar
- Metod 3: Uppdatera spelet
- Metod 4: Dölj aktivitetsfältet manuellt
- Metod 5: Inaktivera överlagringar från tredje part i spelet
- Metod 6: Avsluta utforskarprocessen
- Metod 7: Ändra lokal grupprincip
- Metod 8: Ändra registernycklar för Edge UI
- Metod 9: Återställ Sea of Thieves
- Metod 10: Använd Curser Lock
- Slutsats
Fix: Sea of Thieves Helskärm fungerar inte
I slutändan är inget spel helt buggfritt, och sådana problem uppstår då och då. För sammanhanget, frågan om helskärm avslutas sedan lanseringen av detta spel för PC-användare. Även om det inte är ett bugg/fel utan ett mindre besvär då spelet ser mycket bättre ut i helskärmsläge. Här är några felsökningsmetoder för att fixa detsamma.
Metod 1: Ställ in spelläge på helskärm
Eftersom spelet inte kommer med helskärmsläge som standard kan du aktivera det manuellt från inställningsmenyn. För att göra det, följ stegen nedan:
- Öppna spelet och navigera till inställningar > videoinställningar.

Annonser
- Här under visningsläge, växla till helskärmsläge.
- Starta om ditt spel för att se ändringar.
Metod 2: Aktivera kontrollinställningar
Detta är en mycket vanlig metod för att fixa helskärmsrelaterade problem med alla spel. Fixningen testas också av många användare i Reddit-communityt som spelar Sea of Thieves regelbundet.
Problem med helskärmsfix [PC] från Sjötjuvar
Problemet uppstår på grund av att muspekaren stör spelet eftersom den av misstag startar aktivitetsfältet och stoppar spelet tillfälligt. Så här kan du fixa det:
- Öppna kontrollpanelen och navigera till avsnittet Användarkonton.

Annonser
- Gå här till inställningar för användarkontokontroll och ändra denna inställning för att alltid meddela.
- Spara inställningarna och starta om spelet för att se om problemet kvarstår.
Metod 3: Uppdatera spelet
I de flesta fall lägger utvecklare över flera speluppdateringar som har för avsikt att fixa sådana mindre problem. Eftersom problemet uppstod när spelet först lanserades, är det mycket möjligt att den senaste speluppdateringen innehåller korrigeringen för detsamma. Så se till att uppdatera spelet till den senaste versionen.
Metod 4: Dölj aktivitetsfältet manuellt
Det finns speciella hjälpprogram som t.ex Dölj aktivitetsfältet, som kan hjälpa dig att manuellt dölja aktivitetsfältet medan du spelar ett spel som ger dig en helskärmseffekt. Många användare i Sea of Thieves-communityt använder samma program för att ta itu med helskärmsproblemet.
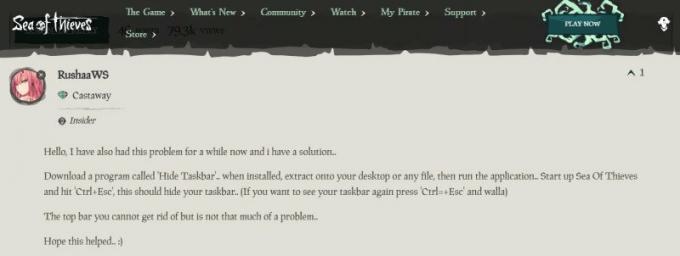
Annonser
- Ladda först ner och installera Hide Taskbar på din dator.
- Kör programvaran och kör Sea of Thieves-spel.
- Kör spelet i helskärmsläge och tryck sedan på "Ctrl+Esc"-knapparna för att dölja aktivitetsfältet.
Metod 5: Inaktivera överlagringar från tredje part i spelet
Det verkar som att ett par populära appar har sitt eget överlagringsprogram som så småningom kan köras i bakgrunden och orsaka problem relaterade till helskärmsläge. Du kan inaktivera dem enligt följande:
Inaktivera Discord Overlay
- Starta Discord-appen > Klicka på kugghjulsikonen längst ner.
- Klicka på Överlägg under Appinställningar.
- Stäng av växeln Aktivera överlagring i spelet.
- Se till att starta om datorn för att tillämpa ändringar.
Inaktivera Xbox Game Bar
- Tryck på Windows + I-tangenterna för att öppna Windows-inställningar.
- Klicka på Spel > Gå till spelfält > Stäng av Spela in spelklipp, skärmdumpar och sändningar med alternativet Spelfält.
Om du i fallet inte kan ta reda på alternativet Game Bar, sök bara efter det från menyn Windows Inställningar.
Inaktivera Nvidia GeForce Experience Overlay
- Starta Nvidia GeForce Experience-appen > Gå över till Inställningar.
- Klicka på fliken Allmänt > Inaktivera alternativet In-Game Overlay.
- Slutligen, starta om datorn för att tillämpa ändringar och starta spelet igen.
Annons
Tänk också på att du bör inaktivera vissa andra överlagringsappar som MSI Afterburner, Rivatuner, RGB-programvara eller andra överlagringsappar från tredje part som du har installerat på din dator.
Metod 6: Avsluta utforskarprocessen
Enligt olika medlemmar från det officiella Sea of Thieves-communityt hjälper ett avslutande av explorer.exe-processen att fixa helskärmsproblemet. Så här kan du göra detsamma.

- Öppna Aktivitetshanteraren och navigera till fliken Alternativ.
- Välj alltid överst, gå nu till fliken detaljer.
- Hitta explorer.exe här och avsluta processen.

- Nu kan du köra spelet igen för att se om det stöder helskärmsläge.
Metod 7: Ändra lokal grupprincip
Enligt flera kommentarer från den officiella Sea of Thieves Reddit, kommer en ändring av den lokala grupppolicyn att hjälpa dig att fixa helskärmsproblemet. Så här kan du göra det:
- Kör först grupppolicyredigeraren genom att söka efter "gpedit.msc" i Windows sökfält.
- Från mapparna till vänster väljer du Datorkonfiguration> Administrativa mallar> Windows-komponenter> Edge UI.
- I alternativen för Edge UI, välj "Tillåt kantsvep" och välj Redigera.
- Klicka på inaktivera i det övre vänstra hörnet och tryck sedan på ok-knappen.
- Stäng den lokala grupprincipredigeraren och starta om datorn för att se ändringar.
Metod 8: Ändra registernycklar för Edge UI
Många problem inklusive helskärmsläget kan fixas via registerredigeraren. Stegen nedan hjälper dig att lösa detsamma.
- Öppna registerredigeraren genom att söka efter kommandot "Regedit".
- Navigera till katalogen "Computer\HKEY_LOCAL_MACHINE\SOFTWARE\Policies\Microsoft\Windows\".
- Gå här till 'EdgeUI'-tangenten, högerklicka på editorns bakgrund och välj Lägg till> DWORD (32bit-värde).
- Ändra nu namnet till 'AllowEdgeSwipe' och ställ in det till 0
- Stäng registerredigeraren och starta om datorn för att se ändringar.
Metod 9: Återställ Sea of Thieves
Om ingen av ovanstående metoder hjälper dig, är spelet troligen skadat. Men inga bekymmer, eftersom du kan återställa spelet som kommer att lösa de flesta av problemen.
- Öppna inställningar och navigera till avsnittet Appar.
- Välj Sea of Thieves här och flytta till avancerade alternativ.

- Klicka på återställ och spelet återställs till standardinställningarna.
- Starta nu spelet igen för att se om problemet är löst eller inte.
Metod 10: Använd Curser Lock
Om ingen av ovanstående metoder hjälper dig, kan du använda Markörlås som är ett verktygsprogram som begränsar muspekaren till ett valt område på skärmen. Många användare i Sea of Thieves-communityt använder samma program för att ta itu med helskärmsproblemet. När du har laddat ner programmet kan du konfigurera det enligt följande:
- I alternativet Öppna program kan du välja steam.
- I alternativet Låsprogram kan du välja Sea of Thieves-inställningen, som aktiverar helskärmsläge.
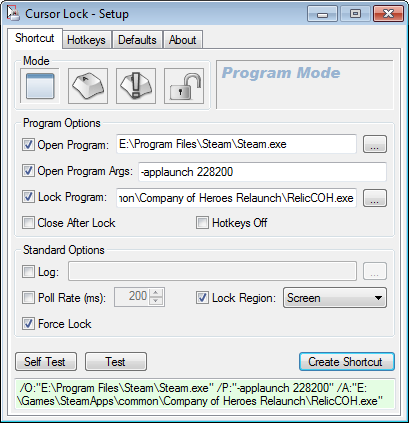
- Välj Lås region som skärm och klicka sedan på test.
- Nu kan du starta om spelet och se om du kan njuta av helskärmsläge.
Slutsats
Detta för oss till slutet av den här guiden för att fixa Sea of Thieves helskärm som inte fungerar. Observera att det här problemet har funnits sedan lanseringen av spelet, och ännu har ingen officiell fix släppts för detsamma. Ovanstående metoder hjälper dig att åtgärda problemet tillfälligt, om inte är det idealiskt att ta bort och sedan installera om spelet igen.



