Fix: Destiny 2 Röstchatt fungerar inte
Miscellanea / / September 05, 2022
Destiny 2 lanserades år 2017, och sedan lanseringen har spelare ofta stött på röstchattrelaterade problem. När vi går på en djupdykning med Destiny 2 officiella forum eller Reddit-forum kan vi se att en uppsjö av spelare står inför detta problem. Problemet med att Destiny 2-röstchatt inte fungerar är ganska gammalt, och utvecklare har också släppt flera speluppdateringar för att lösa detsamma. Men problemet kvarstår fortfarande och i händerna på spelarna att felsöka det manuellt.
När Destiny 2 publicerades fick den utmärkta recensioner. Det viktigaste som spelarna älskar med det här spelet var dess gameplay, ursprungliga handlingsplan och utforskande av fokuserade flerskiktsfaciliteter. Och det är anledningen till att spelet är ganska populärt för sitt multiplayer-spel. Spelare har dock fortfarande problem med röstchatt då och då, och här är några felsökningsmetoder för att fixa detsamma.

Sidans innehåll
-
Fix: Destiny 2 Röstchatt fungerar inte
- Metod 1: Verifiera röstchattinställningarna
- Metod 2: Crosscheck spelljud
- Metod 3: Testa att koppla in dina hörlurar igen
- Metod 4: Aktivera enhetens mikrofon
- Metod 5: Undersök kablar och hörlurskontakter
- Metod 6: Kontrollera överläggsinställningar
- Metod 7: Återställ Windows Audio Service
- Metod 8: Uppdatera ljuddrivrutinen
- Metod 9: Inaktivera tillägg
- Metod 10: Installera om Destiny 2
- Slutsats
Fix: Destiny 2 Röstchatt fungerar inte
Destiny 2 är ett välkänt actionskjutspel för flera spelare som tar dig till en vacker öppen värld. Spelet är vackert och äventyrligt på samma gång.
PC-röstchatt fungerar inte från DestinyTheGame
Annonser
Men detta äventyr och roliga spel kan förstöras om du inte kan umgås med din flerspelarpartner. Men oroa dig inte, här är några metoder för att fixa detsamma.
Metod 1: Verifiera röstchattinställningarna
Innan du fortsätter med nedanstående fixeringsmetoder är det första du bör krysskolla om röstkanalen är aktiverad i första hand. Många gånger är alternativet inaktiverat och användare tror att röstchatten inte fungerar. Du kan åtgärda sådana problem genom att aktivera alternativet.
- Öppna spelinställningar och navigera till ljudalternativ.

- Här navigera till röstchattalternativ och aktivera det.
Metod 2: Crosscheck spelljud
Ljudinställningar gör stor skillnad i röstutgången i alla spel. Windows-system kan vanligtvis ställa in individuella röstnivåer för varje applikation. Så se till att rösten är aktiverad för Destiny 2-spelet. Du kan göra det på följande sätt:
Annonser
- Öppna windows ljudinställningar.

- Öppna här alternativet för volymmixer.
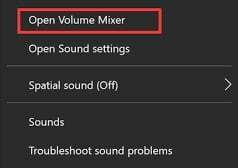
- Hitta nu Destiny 2 från listan och maxa volymen där.
Metod 3: Testa att koppla in dina hörlurar igen
Vanligtvis använder spelare hörlurar eller hörlurar för att spela spelet. Och dessa hörlurar kommer med ett 3,5 mm-uttag som kan få korrosion eller damm med tiden. Så koppla ur dina hörlurar och rengör 3,5 mm-uttaget. När den är ren, sätt tillbaka hörlurarna och se om det hjälper.
Annonser
Metod 4: Aktivera enhetens mikrofon
Om du kan höra andra spelares röster, men andra spelare inte kan lyssna på dig, är problemet med din mikrofon. Det är fullt möjligt att mikrofonbehörigheter är inaktiverade för Destiny 2-spelet, därav problemet. Gör följande för att aktivera mikrofonen:
- Öppna inställningar och navigera till alternativet System > Ljud > Egenskaper.
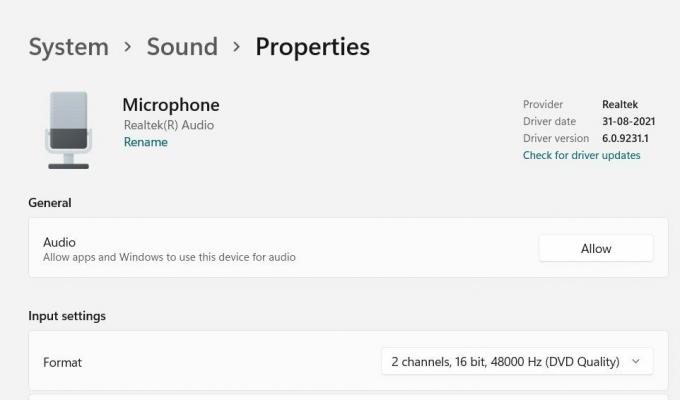
- Se här till att tillåta andra appar att använda ljudenheter. Detta kommer att hjälpa till att lösa problem med röstchatt som inte fungerar med Destiny 2-spelet.
Om du inte kan aktivera mikrofonen eller inte kan hitta de relevanta inställningarna betyder det att mikrofonens hårdvara är skadad eller felaktig. Kontrollera med din lokala maskinvarutekniker för att fixa mikrofonens hårdvara.
Metod 5: Undersök kablar och hörlurskontakter
Det finns en vanlig vana hos spelare att de ofta tenderar att dra eller vrida sina hörlursledningar medan de spelar spelet. Dessa är ofrivilliga handlingar som är utom kontroll baserade på spelet, men en plötslig dragning eller vridning kan skada hörlurarna. Vänligen undersök kablar och hörlurskontakter för eventuella skador på hårdvaran. Om det är något fel, se till att byta ut hörlurarna och köp nya.
Metod 6: Kontrollera överläggsinställningar
Annons
Överlagringsinställningar är ett viktigt och praktiskt verktyg speciellt för sömmar för att få snabb kontroll över olika saker från en lek. Det finns många överläggsfunktioner som kommer från Steam, Epic Store och Nvidia själv. Dessa överlägg fungerar dock inte alltid korrekt och kan ytterligare problem precis som röstchattproblem. Du kan inaktivera dem enligt följande:
Inaktivera Discord Overlay
- Starta Discord-appen > Klicka på kugghjulsikonen längst ner.
- Klicka på Överlägg under Appinställningar.
- Stäng av växeln Aktivera överlagring i spelet.
- Se till att starta om din dator för att tillämpa ändringar.
Inaktivera Xbox Game Bar
- Tryck på Windows + I-tangenterna för att öppna Windows-inställningar.
- Klicka på Spel > Gå till spelfält > Stäng av Spela in spelklipp, skärmdumpar och sändningar med alternativet Spelfält.
Om du i fallet inte kan ta reda på alternativet Game Bar, sök bara efter det från menyn Windows Inställningar.
Inaktivera Nvidia GeForce Experience Overlay
- Starta Nvidia GeForce Experience-appen > Gå över till Inställningar.
- Klicka på fliken Allmänt > Inaktivera alternativet In-Game Overlay.
- Slutligen, starta om datorn för att tillämpa ändringar och starta spelet igen.
Tänk också på att du bör inaktivera vissa andra överlagringsappar som MSI Afterburner, Rivatuner, RGB-programvara eller andra överlagringsappar från tredje part som du har installerat på din dator.
Metod 7: Återställ Windows Audio Service
Om inget av ovanstående metod förvärras, fungerar förmodligen inte Windows-ljudserien korrekt eller har några interna problem. Inga bekymmer här eftersom du kan återställa ljudserien enligt följande:
Öppna först dialogrutan Kör genom att trycka på Windows + R-tangenten.

I dialogrutan Kör, sök efter "service.msc" och tryck på OK-knappen.

I tjänstfönstret, hitta alternativet "Windows Audio" och starta om det. När du startar om det kommer alla ljudrelaterade problem att fixas inklusive röstchattproblemet.
Metod 8: Uppdatera ljuddrivrutinen
Om du har problem med att lyssna på röstchatt från andra spelare i Destiny 2-spelet, kan problemet troligen vara ljuddrivrutinen. Eftersom ljuddrivrutinen är ansvarig för att analysera ljudutgången, kommer uppdatering av drivrutinen att lösa problemet. Så här kan du göra det:
- Öppna enhetshanteraren och navigera till alternativen för ljud, video och spelkontroll.

- Här hittar du den avsedda ljuddrivrutinen och klickar på uppdatera drivrutin.
- Följ instruktionerna på skärmen för att uppdatera detsamma.
För mer information kan du följa vår guide på Hur man uppdaterar och installerar om ljuddrivrutiner på Windows PC.
Metod 9: Inaktivera tillägg
Många spelare gillar att behålla ytterligare tillägg eller spelhjälp som ger dem snabb kontroll över spelet eller till och med hjälper dem att spela bättre. Dessa tillägg är dock inte officiella och fungerar därför ibland inte alls. Men de hämmar spelets internetfiler och kan vara orsaken till röstchattproblem. Så om du använder sådana tillägg, se till att inaktivera dem alla och försök sedan köra spelet.
Metod 10: Installera om Destiny 2
Om ingen av ovanstående metoder hjälper dig, är den mest troliga korrigeringen att installera om Destiny 2. Det är mycket möjligt att spelfilerna har skadats på något annat sätt, varför röstchatt inte fungerar i spelet. Ta bara bort spelet först och installera det sedan igen från Steam Store.
Slutsats
Detta leder oss till slutet av den här guiden för att åtgärda problemet med Destiny 2-röstchatt som inte fungerar. Observera att problemet är ganska vanligt för både PC och konsolspelare, och korrigeringarna är också liknande. Så se till att prova ovanstående korrigeringar, och om de inte fungerar, installera sedan om spelet.



![Hur man installerar lager-ROM på Qmobile infinity D [Firmware Flash-fil]](/f/76fc29c5666eb09b51b3b4ec7c1e23d4.jpg?width=288&height=384)