Hur man åtgärdar macOS Monterey Inte nog med utrymme
Miscellanea / / September 08, 2022
Många Mac-användare stöter på problem när de uppdaterar till macOS Monterey. När de försöker uppdatera får de inte tillräckligt med utrymmesfelmeddelanden. Det skapar problem för användarna att uppdatera till den senaste macOS och försöka använda dess funktioner. Om du också står inför det här problemet, var med oss till slutet för att veta om korrigeringarna. Vi kommer att berätta för dig varför du står inför detta problem. Läs hela artikeln för att veta om de olika metoderna för att åtgärda problemet och anledningen till att det händer.
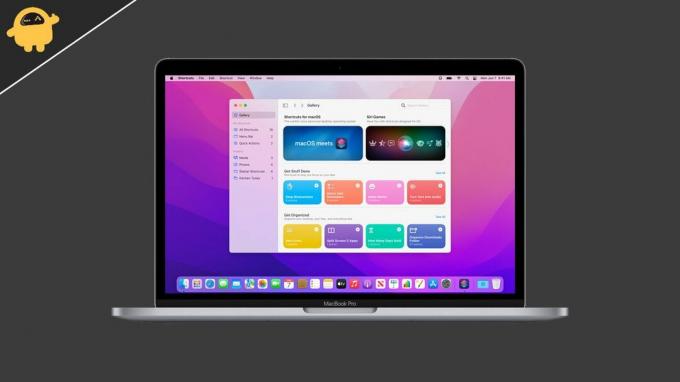
Sidans innehåll
- Varför får du utrymmesfelmeddelanden på din Mac?
-
Hur fixar jag Space-felmeddelandet på din Mac?
- Kontrollera lagringen av din Mac
- Ta bort stora filer
- Avinstallera oanvända appar på din Mac
- Rensa ditt lagringsutrymme för papperskorg
- Installera via extern enhet
- Slutsats
Varför får du utrymmesfelmeddelanden på din Mac?
Det finns många anledningar till att detta händer. Du kanske vet att det senaste macOS kommer att kräva minst 40 GB ledigt utrymme för att installeras korrekt. Många användare har inte så mycket gratis lagringsutrymme, på grund av vilket de står inför problemet. Det finns dock andra orsaker till att det här problemet kan uppstå på din Mac. Vi har listat de andra vanliga orsakerna till att du kan stöta på det här problemet.
- Inte tillräckligt med utrymme på din Mac
- Du har stora filer installerade på din Mac
- Programvarubuggar under uppdatering
Hur fixar jag Space-felmeddelandet på din Mac?
Vi listar de olika metoderna genom vilka du kan åtgärda det här problemet utan att uppgradera din hårddisk. Kontrollera alla metoder nedan och följ alla steg ordentligt.
Kontrollera lagringen av din Mac
Det första du kan göra är att utvärdera lagringen av din Mac. När du kontrollerar lagringen, se till att du har minst 40 GB ledigt utrymme tillgängligt på din Mac. Kontrollera därför lagringen på din Mac och se till att den har 40 GB ledigt utrymme så att macOS Monterey kan installeras korrekt.
Ta bort stora filer
Om du inte har det nödvändiga utrymmet tillgängligt på din Mac föreslår vi att du tar bort stora filer från din Mac. Ibland vet användare inte om de stora filerna som lagras i deras Mac och som tar mycket utrymme. Att ta bort dem kommer att vara ett bra val om du inte behöver dem. Men om du har någon annan extern enhet kan du lagra dessa filer på dem.
Avinstallera oanvända appar på din Mac
Din macOS kommer att föreslå att du avinstallerar de appar som du inte har använt på länge. När du avinstallerar dessa oanvända appar får du ledigt utrymme på din Mac. Vi föreslår att du avinstallerar dessa appar eftersom de kommer att ge en tillfällig lösning för att installera det nya macOS. När installationen är klar installerar du de appar som du har avinstallerat.
Rensa ditt lagringsutrymme för papperskorg
Du kanske vet att filerna som lagras i papperskorgen tar lagring från hårddisken. Därför föreslår vi att du tömmer papperskorgen för att frigöra utrymme på din Mac. Många användare tar bort filerna men glömmer att ta bort dem från papperskorgen. För att frigöra utrymme måste du också ta bort filerna från din papperskorg.
Annonser
Installera via extern enhet
När du uppdaterar ditt macOS kommer installationsfilen som laddas ner på din Mac att ta cirka 12 GB utrymme. På grund av den nedladdade filen kan det här problemet uppstå eftersom det tar upp mycket utrymme. Du kan dock åtgärda det här problemet med din Macs externa enhet. Följ stegen nedan för att göra detta.
- Avsluta först och främst installationsinställningarna för macOS Monterey.
- Anslut nu din externa enhet till Mac. Vi föreslår att du använder en extern SSD för detta.
- Öppna Searcher på din Mac.
- Kopiera och klistra in installationsfilen på den externa enheten.
- Högerklicka nu på installationsfilen för macOS Monterey.
- Välj Gör alias.
- Kopiera och klistra in aliaset på Macs skrivbord.
- Efter det tar du bort installationsfilen för macOS Monterey från din Mac.
- Kontrollera igen lagringsutrymmet på din Mac och om det finns ytterligare 12 GB tillgängligt utrymme på din Mac eller inte. Om det inte finns något extra utrymme, försök sedan starta om Mac.
- Efter detta dubbelklickar du på aliaset för installationsfilen för macOS Monterey från ditt skrivbord.
- Installationsprogrammet kommer att startas från den externa enheten.
- Klicka på knappen "Fortsätt" och välj den interna läsaren för Macintosh.
Efter detta, slutför installationen för att installera det nya macOS. Det kommer att ta cirka 1 timme för installationen att slutföras.
Slutsats
I den här handledningen har vi pekat ut några orsaker till problemet du står inför. Vi har nämnt de olika metoderna genom vilka du kan fixa utrymmesproblemet på din Mac för att installera den senaste macOS Monterey. Om du har löst det här problemet med andra metoder, dela det med oss i kommentarsavsnittet nedan.



