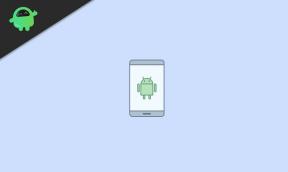Fix: WiFi fungerar inte eller ansluter inte efter Android 13-uppdatering
Miscellanea / / September 08, 2022
Android 13 har precis släppts med en rad nya funktioner. Den senaste versionen av Android OS fokuserar främst på förbättringar. I takt med att fler enheter uppgraderas till Android 13 ökar också antalet problem som rapporterats av användare. Förhoppningsvis kommer dessa siffror att sjunka i framtiden. Ett sådant problem är relaterat till WiFi som inte fungerar för vissa användare efter att de uppdaterat sin enhet till Android 13. Om du också är i samma båt, oroa dig inte; i den här artikeln kommer vi att titta på olika sätt att fixa problemet med WiFi som inte fungerar på din telefon.

Förutom att problemet med WiFi inte fungerar, Android 13 användare har rapporterat olika problem. Det inkluderar att Tesla-appnyckeln inte fungerar, problem med fingeravtryckssensorn, distorsion vid samtal när du använder hörlurar, föredraget nätverk typalternativ saknas, batteriladdning på grund av mobilnätverksanvändning, trådlös laddning fungerar inte och RCS ansluter inte för Google Fi användare. När jag skrev det här inlägget har Google erkänt de flesta problem som jag just nämnde; men en fix för dem väntar fortfarande på.
Sidans innehåll
-
WiFi fungerar inte eller ansluter inte efter Android 13-uppdatering, hur fixar jag det?
- Lösning 1: Starta om din telefon
- Lösning 2: Slå av och på Wi-Fi
- Lösning 3: Anslut till samma Wi-Fi på en annan enhet
- Lösning 4: Starta om routern
- Lösning 6: Aktivera Auto Connect
- Lösning 7: Inaktivera batterioptimeringar
- Lösning 8: Inaktivera alternativet Mobildata alltid aktiv
- Lösning 9: Använd standard MAC-adress
- Lösning 10: Återställ nätverksinställningar
- Lösning 11: Uppdatera din telefon
- Slutord
WiFi fungerar inte eller ansluter inte efter Android 13-uppdatering, hur fixar jag det?
Här är lösningarna som bör hjälpa dig att fixa Wi-Fi-problemet på din Android 13-telefon. Observera att lösningarna inte är begränsade till ett visst märke. Du kan använda dem på vilken enhet som helst som kör Android 13. Utan vidare, låt oss gå vidare till den första lösningen.
Lösning 1: Starta om din telefon
Ibland räcker det att starta om enheten för att åtgärda vanliga problem som att app fryser, app som inte laddas, internethastighetsproblem och långsamma enhetsproblem. Denna urgamla metod kan också fixa problemet med att Wi-Fi inte fungerar på din Android 13-enhet.
För att starta om din Android-telefon, tryck och håll ned strömknappen tills strömmenyn visas. Välj Starta om och vänta tills enheten startar. Slå på Wi-Fi och kontrollera om problemet är åtgärdat.
Annonser
Lösning 2: Slå av och på Wi-Fi
Att stänga av och på Wi-Fi-alternativet kan lösa problemet om din enhet inte ansluter till ett WiFi-nätverk. Det uppdaterar Wi-Fi-inställningarna.
Du kan stänga av Wi-Fi med hjälp av kontrollcentret. Eller öppna appen Inställningar, gå till Nätverk och internet och stäng av reglaget bredvid Wi-Fi. Vänta en minut och slå på Wi-Fi igen. Du kommer att se en lista över tillgängliga Wi-Fi-nätverk på skärmen. Enheten ansluter automatiskt till det sparade Wi-Fi-nätverket. Om det inte gör det, tryck på Wi-Fi-namnet och låt enheten ansluta till samma nätverk.
Lösning 3: Anslut till samma Wi-Fi på en annan enhet
Anslut till samma Wi-Fi-nätverk på din andra enhet. Om anslutningen lyckas kan din andra enhet finnas på blockeringslistan. Du bör öppna routerns inloggningssida och kontrollera listan över blockerade enheter. Ta bort din enhet från listan över blockerade enheter och spara ändringarna. Anslut din andra enhet till Wi-Fi och kontrollera om problemet är löst.
För att öppna routerns inställningssida, anslut Wi-Fi-nätverket, öppna en webbläsare och ange routerns inloggnings-IP-adress. I de flesta fall är det 192.168.0.1. Du kan alltid se det på baksidan av din router.
Annonser
Lösning 4: Starta om routern
Det kan finnas en tillfällig bugg eller mindre problem i routerns ände. Det kan enkelt fixas genom att starta om enheten. Gå till routerns inloggningssida och leta upp alternativet omstart/starta om för att starta om routern. Tryck på den och vänta på att processen ska slutföras. Alternativt kan du ta bort strömkabeln från huvudströmbrytaren i en minut och koppla tillbaka den för att starta om enheten.
Lösning 5: Kontrollera routerinställningarna
Kontrollera enhetsgränser: Om flera enheter är anslutna till samma Wi-Fi-nätverk är det maximala antalet enheter som är anslutna till Wi-Fi-nätverket redan anslutna. Du kan öppna routerns inställningar och kontrollera detta värde. Många routrar sätter ingen gräns för antalet anslutna enheter. Så om du inte ser ett sådant alternativ är din router en av dem.
Annonser
Kontrollera status för anslutna enheter: Någon kanske på ett busigt sätt har stängt av internetåtkomst för din enhet. Om så är fallet kan du inte komma åt internet på din telefon via samma Wi-Fi-nätverk. Du bör öppna routerns inloggningssida, gå till listan över anslutna enheter och kontrollera din telefons internetstatus. Du bör ta bort nedladdningsgränsen om den redan är inställd.
Kontrollera åtkomstbegränsning: Min router har ett alternativ där jag kan inaktivera internetanslutningen för en enhet under en viss period på varje eller vald dag. Om du inte kan komma åt internet samtidigt på flera dagar är chansen stor att det här alternativet är aktiverat. Du kan hitta det här alternativet på Tenda-routern genom att gå till routerns inställningssida och trycka på Föräldrakontroll.
Lösning 6: Aktivera Auto Connect
Funktionen Auto Connect för Wi-Fi skannar automatiskt och ansluter till det sparade Wi-Fi-nätverket. Den här funktionen är aktiverad som standard, men om den är inaktiverad rekommenderar jag att du aktiverar den.
Alternativet Auto Connect finns på Google Pixel-telefoner. På andra enheter är antingen den här funktionen aktiverad eller så ser du alternativet med ett annat namn.
Så här aktiverar du Auto Connect:
- Öppna appen Inställningar på din telefon.
- Gå till Nätverk & Internet -> Internet.
- Tryck på kugghjulsikonen bredvid ditt Wi-Fi-nätverk.
- Rulla ned och leta upp alternativet Auto-anslut. Slå på alternativet.
Lösning 7: Inaktivera batterioptimeringar
Annons
Aktivering av batterisparläget begränsar bakgrundsprocesserna för att spara mer batteri. Det kan också döda vissa bakgrundsaktiviteter för att bevara batteriet. Den här funktionen fungerar bra för det mesta, men det kan också leda till att vissa appar misslyckas. Därför, för nu, stäng av batterisparfunktionen/optimeringsfunktionen på din telefon och kontrollera om problemet är åtgärdat.
Att stänga av Batterisparare, öppna inställningar app, gå till Batteri -> Batterisparare och stäng av reglaget bredvid Använd Battery Saver alternativ. Detta steg kan variera från märke till märke.
Lösning 8: Inaktivera alternativet Mobildata alltid aktiv
Funktionen Mobildata alltid aktiv håller mobildata aktiv även när Wi-Fi är på. Detta görs för att säkerställa att du alltid har en höghastighetsanslutning till internet. Det är ganska vanligt att Wi-Fi-nätverket tappar ibland, och om du gör något viktigt arbete på din telefon kan det vara ett problem för dig. I ett sådant fall växlar telefonen från en Wi-Fi-anslutning till operatörens nätverk.
Även om den här funktionen är användbar, fungerar den inte som avsett hela tiden. För närvarande bör du inaktivera alternativet Mobildata alltid aktiv och kontrollera om det kan förklara framgång för dig.
För att få alternativet Mobildata alltid aktiv måste du aktivera utvecklaralternativ. För att aktivera det, gå till avsnittet Om telefon och tryck 7 gånger på byggnumret. När utvecklaralternativen är aktiverade följer du dessa steg för att stänga av alternativet Mobildata alltid aktiv:
- Öppna inställningar app på din telefon.
- Gå till System -> Utvecklaralternativ. Placeringen av utvecklaralternativ skiljer sig från varumärke till varumärke. Jag använder en Google Pixel-telefon.
- Scrolla ner och hitta Mobildata alltid aktiv alternativ. Stäng av växeln bredvid detta alternativ.
- Öppna Wi-Fi och anslut till ett sparat nätverk.
- Kontrollera om problemet är åtgärdat.
Lösning 9: Använd standard MAC-adress
För dem som inte är medvetna om denna term är en MAC-adress den fysiska adress som används för att identifiera varje enhet i ett givet nätverk. En enhet använder som standard en slumpmässig MAC-adress. Att byta till standard MAC-adressen kan åtgärda Wi-Fi-problemen på din telefon. Här är stegen du behöver följa:
- Öppna inställningar app och välj Nätverk och internet.
- Klick Wi-Fi och tryck på kugghjulsikonen bredvid ditt Wi-Fi-nätverksnamn.
- Knacka på Integritet och välj Använd enhetens MAC.
Lösning 10: Återställ nätverksinställningar
Om det är något fel med Wi-Fi-inställningarna kan det lösa problemet genom att återställa nätverksinställningarna. Innan du gör det, observera att genom att återställa nätverksinställningarna kommer alla sparade Wi-Fi-nätverk och ihopparade Bluetooth-enheter att tas bort. Spara därför detaljerna innan du går vidare.
Så här återställer du nätverksinställningar:
- Öppna inställningar app på din telefon.
- Gå till Systemet och välj Återställ alternativ.
- Knacka på Återställ Wi-Fi, mobil och Bluetooth.
- Klick Återställ inställningar.
När du har återställt nätverksinställningarna slår du på Wi-Fi, trycker på ditt Wi-Fi-nätverk och ansluter till nätverket genom att ange rätt lösenord.
Lösning 11: Uppdatera din telefon
Smartphoneföretag släpper med jämna mellanrum nya mjukvaruuppdateringar som, förutom nya funktioner och förbättringar, innehåller korrigeringar av tidigare kända problem. Därför är uppdatering av firmwareversionen av din telefon en potentiell lösning.
För att uppdatera firmwareversionen av din telefon, öppna inställningar appen, gå till Programuppdatering avsnitt och installera den senaste uppdateringen. När uppdateringen är installerad, kontrollera om problemet är åtgärdat.
Slutord
Att inte kunna komma åt internet via Wi-Fi kan vara frustrerande. I det här blogginlägget gick vi igenom några effektiva lösningar för att snabbt åtgärda problemet. Jag hoppas att du tillämpade korrigeringen och fick önskad utgång. Låt oss veta vilken metod som gjorde susen för dig i kommentarsfältet nedan.