Fix: Thrustmaster TMX fungerar inte på PC, Xbox One, Xbox Series X/S
Miscellanea / / September 14, 2022
Flera bilracingspel, särskilt på Steam och andra spelkonsoler, har olika buggar och fel. Din bil kan vara svår att kontrollera om du har en Thrustmaster TMX-ratt. Det finns tillfällen då Thrustmaster TMX kringutrustning inte fungerar korrekt på en PC och Xbox. Den här artikeln kommer att visa hur du kan fixa att din Thrustmaster TMX inte fungerar på dessa konsoler. Vi kommer att nämna fixen för varje enhet separat.
Thrustmaster-hjulskontroller är utmärkta för bilracingspel för att komma överst på topplistorna genom att visa dina körfärdigheter i spelet. Sedan Thrustmaster TMX släpptes har människor världen över stött på ett problem med spelet; personer som använder Thrustmaster TMX har stött på ett problem när de spelar racingspel på spelkonsoler som Xbox och PC.

Sidans innehåll
-
Så här fixar du att Thrustmaster TMX inte fungerar på PC
- Metod 1: Uppdatera din Thrustmaster TMX
- Metod 2: Använd annan port
- Metod 3: Stäng av Steam Input
- Metod 4: Verifiera spelfilens integritet
-
Så här fixar du att Thrustmaster TMX inte fungerar på Xbox One
- Metod 1: Starta om din Xbox one hård
- Metod 2: Gör en hjulkalibrering
- Metod 3: Återställ USB-porten på Xbox one
-
Så här fixar du att Thrustmaster TMX inte fungerar på För Xbox-serien X|S
- Metod 1: Uppdatera Xbox-firmware
- Metod 2: Slå av och på din Xbox X/S
- Metod 3: Återställ din Xbox X/S
- Metod 4: Thrustmaster TMX Support
- Slutsats
Så här fixar du att Thrustmaster TMX inte fungerar på PC
Det finns många människor som spelar racingspel på PC och Thrustmaster TMX kommer in i bilden när du ska uppnå den där nr 1-positionen i loppet. För att fixa din Thrustmaster TMX på din PC kan du prova följande steg.
Metod 1: Uppdatera din Thrustmaster TMX
När du är på PC är det enda du kan göra att uppdatera din Thrustmaster TMX-hjuldrivrutin till den senaste versionen. När ett nytt spel släpps släpper Thrustmaster TMX en ny drivrutin med de nya funktionerna och funktionerna för att ge stöd för de nya spelen.
- Gå till Thrustmaster TMX-sidan och ladda ner de senaste uppdateringarna.
- Gå nu till flikarna för racinghjulet.

- Välj Thrustmaster TMX från listan.
- Klicka på drivrutinerna och klicka på nedladdningsknapparna.
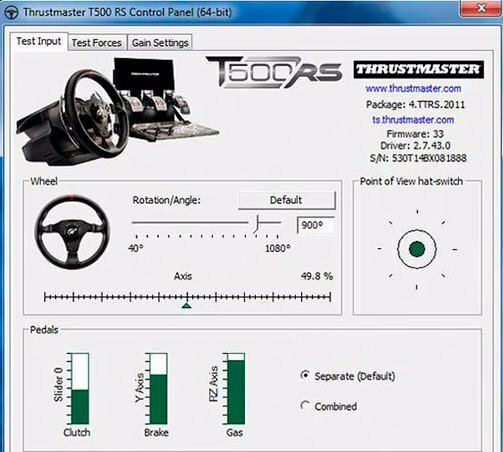
Annonser
- När du har installerat drivrutinerna, öppna Thrustmaster-kontrollpanelen och konfigurera densamma.
Metod 2: Använd annan port

Om din Thrustmaster TMX inte fungerar på den aktuella porten. Du kan prova en annan USB-port på din PC för Thrustmaster TMX. När du har uppdaterat din Thrustmaster-drivrutin startar du om din dator och sätter in den i en annan port.
Metod 3: Stäng av Steam Input
Ibland upptäcker inte Steam din Thrustmaster-hjulkontroller, och för att göra det kan du inaktivera Steam-inmatningsfunktionen.
- Gå till dina steam-egenskaper välj Thrustmaster TMX och stäng av Steam-ingången.

Annonser
- Gå nu och kolla om din Steam har känt igen ditt hjul eller inte. Det bör visas i menyn.
Metod 4: Verifiera spelfilens integritet
Ibland behöver du verifiera spelfilernas integritet genom att gå in i inställningarna. På grund av spelfilsfelet kan ditt hjul vara oigenkännligt och fungerar inte för dig. Du kan verifiera spelfilernas integritet genom att följa dessa steg.
Läs även: Thrustmaster TX slås inte på eller ingen ström, hur åtgärdar jag?
- Hitta ditt spel i biblioteket.
- Klicka på egenskaper från rullgardinsmenyn.
- Klicka på de lokala filerna och klicka nu på alternativet "Verifiera spelfilernas integritet".

- Steam kommer att verifiera spelfilerna.
- Din Thrustmaster TMX borde ha fungerat nu.
Så här fixar du att Thrustmaster TMX inte fungerar på Xbox One
Om du använder Xbox one och din Thrustmaster TMX inte fungerar, kan det finnas en liten chans att din spelkontroll är ansluten till Xbox one. Eftersom Thrustmaster TMX är racinghjulskontrollern bör du först kontrollera med din Xbox one-kontroller och koppla bort den om den är ansluten.
Annonser
Metod 1: Starta om din Xbox one hård
Det första steget för att fixa din Thrustmaster TMX på din konsol är att hårdstarta om. Detta kommer att ge ditt spel en nystart. Avsluta bara spelet helt och följ följande steg.
- Tryck på hemknappen på konsolen.
- Tryck och håll in strömknappen i mer än 10 sekunder.

- Vänta tills skärmen blir tom. Din Xbox One startas om nu.
Metod 2: Gör en hjulkalibrering
Nu har du gjort en hård omstart av konsolen. Anslut nu din Thrustmaster TMX och gör en hjulkalibrering för att låta din konsol veta vad ditt hjulsvängning betyder för spelet. För att göra det, gå igenom följande steg.
Läs även: Fix: Thrustmaster T300RS accelerator eller gasreglage fungerar inte
- Starta ditt spel. Gå till alternativet för spelet.
- Gör nu en hjulkalibrering.
- Vrid ditt hjul åt höger och vänster.

- Vrid den nu 90 grader och tryck på A. Ditt Thrustmaster-hjul borde fungera nu.
Metod 3: Återställ USB-porten på Xbox one
Annons
USB-porten på din Xbox one är alltid på. Även när du inte har satt in någon enhet i konsolen eller när konsolen är avstängd. Följ dessa steg för att återställa USB-porten på din enhet.
- Stäng av strömmen till din konsol och koppla bort strömkabeln från konsolen.
- Lysdioden på strömförsörjningskabeln till din konsol blir orange.
- Lämna ditt hjul anslutet till konsolen.
- Sätt nu tillbaka strömkabeln i konsolen; kabellampan ska bli vit.
- Slå nu på din konsol bara med strömbrytaren från konsolen (slå inte på handkontrollen).
Så här fixar du att Thrustmaster TMX inte fungerar på För Xbox-serien X|S
Xbox-serien X/S-användare har stött på problem med att ansluta till Thrustmaster TMX. Men det finns sätt du kan försöka fixa det här problemet i din X/S-serie.
Metod 1: Uppdatera Xbox-firmware
Det första du kan göra för X/S-seriens konsol är att uppdatera din Thrustmaster TMX-firmware till den senaste versionen. Att vara på den senaste versionen kommer inte att skada dig och kan göra underverk för din mjukvaruupplevelse. Den senaste firmwaren har fixat de befintliga buggarna, vilket kan hjälpa dig att fixa att din Thrustmaster TMX inte fungerar på din konsol.
Metod 2: Slå av och på din Xbox X/S
Om du får fel eller om dina tillbehör som Thrustmaster TMX-hjul slutade fungera för din konsol. Du kan alltid Power Cycle din spelkonsol för att ge den en nystart. För att göra det, följ dessa steg.
- Håll ned Xbox-knappen på framsidan av konsolen i cirka 10 sekunder. Den kommer att stängas av.
- Tryck på Xbox-knappen på din konsol för att slå på den igen.
- Slå inte på din konsol med strömbrytaren på styrenheten, eftersom din Thrustmaster TMX är ansluten. Styrenheter kan skapa problem.
Metod 3: Återställ din Xbox X/S
Det sista du kan prova är att återställa din spelkonsol till fabriksinställningarna. På grund av vissa filfel eller skadade filer kan din spelkonsol skapa problem när du ansluter med tillbehör som Thrustmaster-hjulet. Du kan göra en hård återställning. Du kan behålla dina filer om du vill medan du återställer Xbox X/S.
- Öppna guiden genom att trycka på Xbox-knappen.
- Gå till Profil och system > Inställningar > System > Konsolinfo.
- För att återställa konsolen, välj Återställ. När du väljer Återställ din konsol. På skärmen ser du tre alternativ.
- Du kan välja enligt dina preferenser.
Metod 4: Thrustmaster TMX Support
Anta att ingenting får ditt spelhjul att fungera för dig. Det finns en supportteam för Thrustmaster-hjulet. Gå in på deras hemsida och skaffa en biljett eller klaga. Du kan ringa på deras nummer också.
Slutsats
Thrustmaster TMX är ett spelhjul för att ge dig den bästa upplevelsen samtidigt som du styr spelets bilar. Det ger dig verklig upplevelse när du hanterar bilarna genom att ta stötar och driveffekter på hjulet. Det är frustrerande för alla spelare om deras hjul slutar fungera mitt i spelet. Den här artikeln har tillhandahållit all felsökning för att fixa ditt spelhjul för att fungera igen.



